Home Designer是功能强大的家居设计、室内设计和改造软件。不管您是设计师还是房主都可以在2D和3D中设计您的项目!2D平面图提供房间布局和尺寸的详细信息,而3D提供逼真的可视化,包括虚拟导览,因此您可以在建造之前体验您的设计。在Home Designer中完成的各种3D渲染,获得效果体验,如果您想改建您的家居环境,你会找到一个空间规划助手来帮助你布置你的平面图。我们的3D图书馆拥有数千种油漆、材料和家具,可让室内设计满足您的确切需求。提供大量的橱柜类型可供选择。使用Material Painter快速更改颜色和样式,以可视化设计选项。
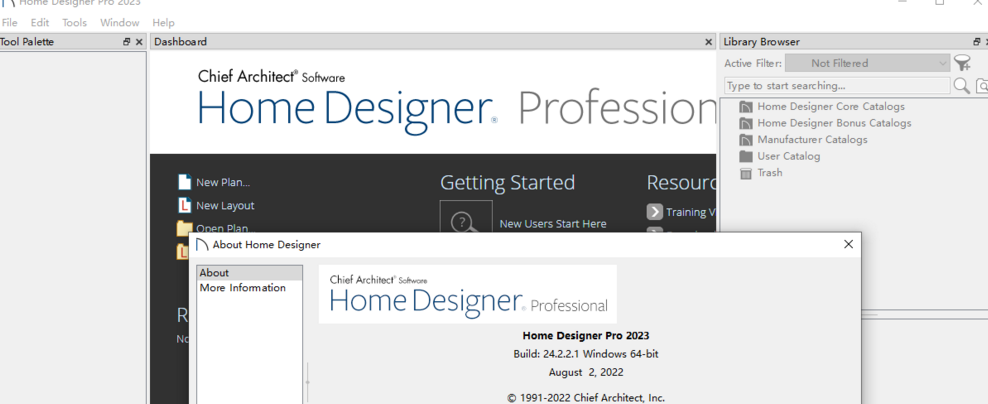
安装激活教程
1、在本站下载并解压
2、安装程序,勾选我接受许可证协议,点击高级按钮
3、安装目录设置
4、安装完成,将crack中的文件复制到安装目录中,替换
新功能
1、预测性编辑反馈。在视图中编辑项目时,在应用编辑之前获得更多关于编辑的视觉反馈。了解在完成编辑之前会发生哪些更改,以有效地完成您的设计。
2、角度变换/复制。使用“自身的相对角度”和“绝对角度”等控件来准确地复制、编辑和移动对象。
3、圆周长。从其规格对话框中参考圆的周长。
4、矢量视图中的透明度。具有透明属性的材料将在矢量视图中显示为透视。
5、更新和替换云文件。选择用更新版本替换存储在数字储物柜中的现有360°渲染,而不是创建副本。
6、控制演练阳光。为个人演练设置阳光强度和方向。
7、球形背景控制。控制球形背景的偏移、方向和视线水平。
8、布局框默认值。为发送到布局的视图设置默认行为,以控制标签和边框等属性。
9、多选和编辑布局框。选择并编辑多个布局框以一次修改共享属性。
10、多页布局。在您的项目的布局页面上最多使用5页。
11、文字箭头。向富文本添加箭头将自动识别文本的对齐方式并将箭头的位置定位到适当的一侧。
12、堆积分数维度格式。将分数显示为以水平或对角格式堆叠可以使尺寸更具可读性和紧凑性。
13、墙尺寸定位控件。墙壁尺寸的粒度控制定位;设置组合以包括或排除内墙和外墙,并控制尺寸捕捉到的一侧。
14、尺寸捕捉。尺寸优先考虑对象捕捉,从而可以轻松准确地控制它们的开始和结束位置。
15、立面视图中的尺寸框架。在立面和横截面视图中显示和标注框架构件。
16、复制/粘贴凸窗。使用参数化隔间、盒子和弓形窗上的复制/粘贴工具在整个设计中复制它们。
17、百叶窗的显示控制。使用图层来控制百叶窗是否显示在平面视图或3D视图中-将百叶窗显示为打开或关闭。
18、控制百叶窗的百叶窗尺寸。指定参数化窗和门百叶窗的尺寸。
19、旋转橱柜硬件。将硬件连接到橱柜时,它会自动旋转以适应面部物品;硬件可以根据需要在橱柜规格对话框中手动旋转。
20、柜门打开超过90°。指定最大可旋转180度的敞开式橱柜门。
21、控制柜货架间距。指定橱柜搁板之间的默认间距。
22、图书馆画家范围。使用范围界定将库项目应用到参数化对象。例如,更换单个抽屉、整个橱柜、房间内所有橱柜、楼层或整个平面图中的橱柜硬件。
23、通过绘画替换独立符号。使用Library Painter和范围控制来替换设计中的符号对象。从库中选择一个新的高脚凳,然后单击设计中现有的高脚凳以替换它和类似的项目。
24、每个房间省略基础。在“房间规格”对话框中选择构建或排除基础;适用于露台等空间。
25、构建所有框架工具。在您的项目中选择“构建所有框架”,单击即可生成屋顶、墙壁、平台和甲板框架。
26、屋顶过度建设的鞋板。为改造或新建筑指定屋顶过度建造条件,并使用鞋板自动生成框架。
27、能量脚跟桁架。选择将您的模板设置为默认使用能量脚跟桁架。
28、每个墙类型的墙板。在“墙类型”规范对话框中指定顶墙板和底墙板的数量。
29、墙板的切割长度。指定墙壁顶部和底部的最大板长度。自动框架将优化它们以错开关节并在必要时承受螺柱。
30、每个开口多个国王螺柱。指定为框架默认值中的开口生成的国王螺柱的数量。
31、对话框中的粗略打开面板。对象规范对话框中门、窗和壁龛的粗糙开口所特有的访问控制。
32、框架参考标记。为设计的每个级别创建框架参考标记,以控制框架的来源;选择哪些类型的框架构件引用标记(地板、天花板、墙壁)。使用Stud Rollout控件来管理墙壁的框架起点。
33、框架成员角色。使用“框架规范”对话框中的“角色”选项来控制单个框架对象在明细表中的表示方式。
34、复制太阳角度。创建重复的太阳角度,然后移动和调整副本以表示太阳研究和照明效果的不同季节和时间。
35、对Mac M1处理器的原生ARM支持。借助ARM处理器,性能提升高达20%。
36、选项卡式仪表板窗口。保持仪表板在选项卡式窗口中打开,以访问最近使用的文件、快速文件历史记录,并查看最近的首席架构师公告。
37、最近的文件列表。从“文件”菜单的列表中查看和打开最近访问的文件。使用清除最近的文件选项来重置和清除列表。
38、重置模板首选项。选择将模板重置为随软件分发的模板。确保您可以使用此重置选项访问最新的模板文件。
使用帮助
1、3D绘图
在Home Designer中,绘图区域布置在笛卡尔网格上,这是一个使用X、Y和Z轴描述的三维坐标系。鼠标指针的当前位置显示在程序窗口底部的状态栏中。
建筑对象占用所有三个维度的空间,它们的高度、宽度和深度可以用美国或公制单位指定。此外,可以使用坐标精确定义对象的位置,同样以美国或公制单位指定。
直线和圆弧等CAD对象在当前视图中占据二维空间。它们的尺寸也可以用美国或公制单位指定,并且它们的位置使用坐标精确定义。
对象也可以相对于笛卡尔网格系统旋转。当程序提供旋转到绝对角度的选项时,该角度将相对于在平面图视图中从原点沿X正方向绘制的假想水平线进行测量。
2、轻松访问工具
您可以使用鼠标和键盘以各种方式访问Home Designer的功能。
方便的工具栏按钮可让您快速访问常用工具并自定义界面。
菜单提供对大多数工具和设置的访问。
大多数工具都可以使用键盘快捷键。
右键单击鼠标即可显示上下文菜单。
屏幕底部的状态栏提供有关当前任务的工具描述和其他信息。
3、基于对象的设计
Home Designer的参数化、基于对象的设计技术意味着您可以放置和编辑对象,而不是使用用于表示它们的许多单独的线或表面。
您可以快速选择和编辑对象的位置、大小、形状、样式和其他属性,以及更改应用于其表面的材料。
使用Home Designer的编辑功能,使您放置在计划中的对象与它们在现实生活中所代表的对象相匹配。例如,您可以设置门窗以匹配供应商提供的门窗。
4、界面切换
使用菜单和工具栏可以轻松启用和禁用许多有用的绘图和编辑行为,以及界面中重要元素的显示。
可以根据需要打开或关闭对象捕捉、角度捕捉和网格捕捉。也可以切换单个对象捕捉和扩展捕捉。请参阅捕捉行为。
打印预览、显示线宽和参考显示等显示元素可以在需要时打开,然后再关闭。
可以为特定任务启用特殊编辑行为,然后将其替换为默认行为。请参阅默认值、首选项和编辑行为。
打开设置或选择工具时,其工具栏图标将变暗,并在其右下角显示一个小勾号。在Windows中,它的菜单图标会显示相同,但在Mac OS中,图标左侧只会显示一个大勾号。

