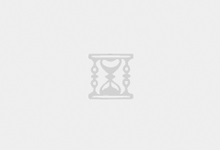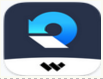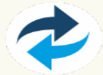Schrodinger Suite是全新版本的药物设计软件套件!这是一个真正有用的软件,拥有先进的计算基数,改变传统设计方式的工作流程,无限研究探索的可能性,基于物理的工作流程然用户在可视化结构和预测性建模过程中获得基于现实数据操作,从而获得的结果也比较可信,通过更准确的模拟和建模以及预测、优化、计算来加快药物和材料的研发过程,并能够在初始阶段对化合物的特性就有深入的了解和进行更多的评估,从一开始就能进行最佳的优化和改进,获得更多的药物数据,最大限度降低科研成本,获得更多的发现。
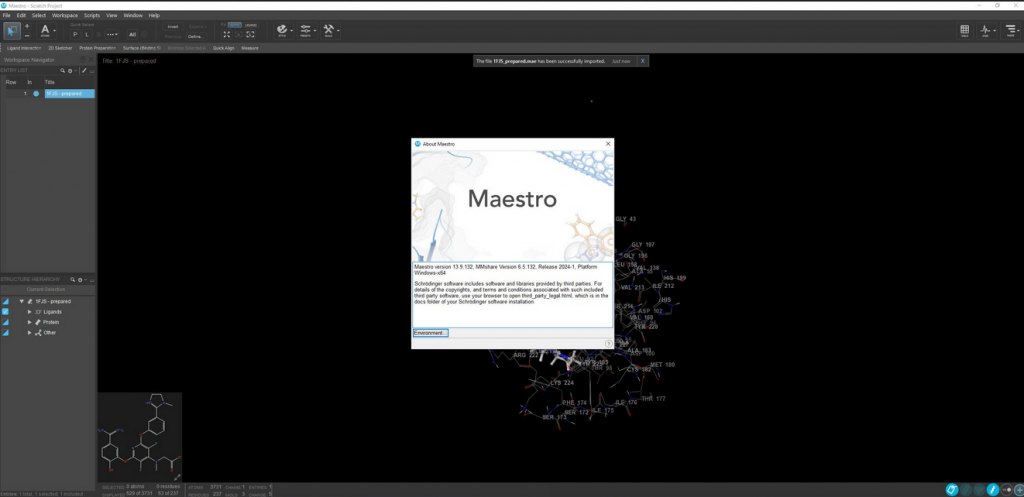
功能特色
一、更快地发现更高质量的分子
Maestro 是薛定谔的简化门户,用于访问最先进的预测性计算建模和机器学习工作流程,以进行分子发现。凭借直观、先进的图形用户界面,Maestro 为所有经验水平的用户提供了一个统一的切入点,以获得新的分子见解以推动他们的研究。
1、易于使用的图形界面
使用简单、引导式的图形用户界面和分步工作流程创建模型并分析结果
2、数十年的创新触手可及
获得以 30+ 年科学研发为后盾的技术,并得到全球数千名客户的验证
3、完全集成的门户
受益于各种分子模拟技术的统一入口,所有经验水平的用户都可以使用
二、通过集成平台助力您的药物发现
1、访问广泛的分子建模和机器学习功能
通过单一直观的界面连接到各种行业领先的计算工具
从易于搜索的工作流中获益,并预测常见工作流中的后续步骤
2、对有助于设计的分子相互作用进行建模和解释
只需选择原子,即可通过链接的工作区和分析面板以交互方式揭示结构见解
读取多种格式的分子并产生设计思路,以促进分子探索
3、轻松导出模型,实现团队范围的协作分子设计
通过紧密耦合的数字解决方案消除数据孤岛并改善团队协作
在 Maestro 和 LiveDesign 之间导入/导出结构和模型,以简化发现过程’
三、通过访问云端 Maestro 来简化您的基础架构
让团队在安全的虚拟云环境中访问 Maestro
轻松扩展计算资源以满足您的需求
 闪电下载吧
闪电下载吧