Chief Architect Interiors是功能齐全的室内家居设计软件,适合专业人士以及新手使用,简单直观的设计环境,便捷的操作,您可以根据客户意愿随心所欲的制定计划和施工图,可合理规划设计每一个智能对象的样式、位置等,根据尺寸进行合理的空间规划,并调整每一个对象的大小尺寸,对于产品的样式、饰面、纹理等都是能够自由调整的,您可以创建最理想的设计效果!支持以 2D 墙立面、房屋平面图或 3D 设计,无需其他软件,一个软件搞定所有,最后您还可以渲染为逼真的照片效果,立即看到新居的样貌,而且您还可以获得详细的材料清单,并以此来进行预算的评估和控制
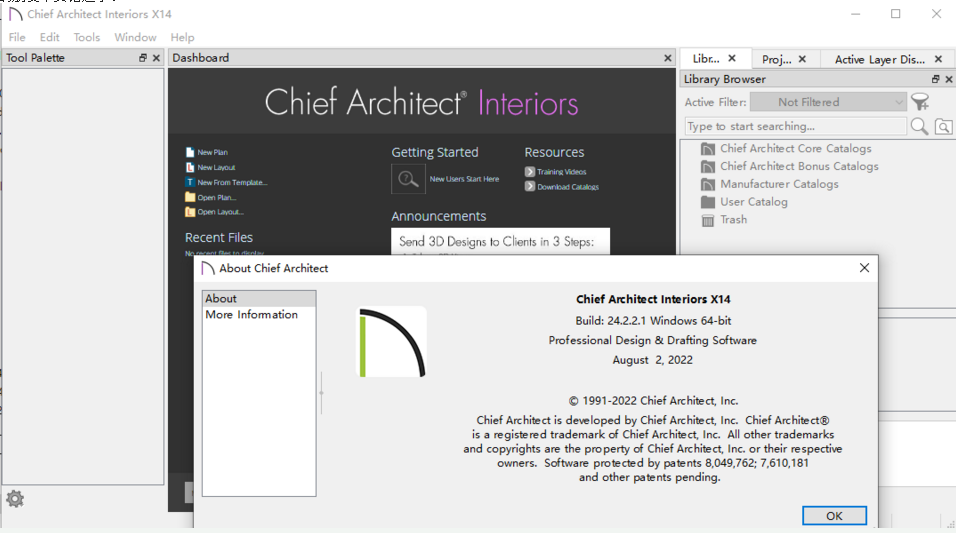
安装激活教程
1、在本站下载并解压
2、安装程序,勾选我接受许可证协议条款
3、点击高级按钮设置安装目录
4、安装完成,将crack中的文件复制到安装目录中,替换
Chief Architect X14新功能
一、迁移旧内容
Chief Architect Premier的旧用户通常拥有丰富的图书馆目录和其他自定义内容,这些内容是他们随着时间的推移而构建并希望继续使用的。
1、旧版库内容
有几种方法可以将遗留图书馆目录引入首席架构师X14。请参阅库内容。
如果您的计算机上安装了Chief Architect X5到X13版本,则在激活许可证后将显示“迁移设置”对话框,允许您迁移库内容以及选择在Chief Architect X14中使用的其他设置。如果系统上存在多个旧版本,则只会迁移与最新版本关联的数据。请参阅迁移内容和设置。
您可以随时通过从程序菜单中选择Library>Import Library(.calib,.calibz)来导入版本X1到X5的库文件。
此外,可以通过从程序菜单中选择Library>Convert Legacy(.alb)Library Files来导入版本10和更早版本的库文件。但请记住,较旧的内容可能与当前提供的目录质量不同,并且旧的制造商目录可能已过时。请参阅导入图书馆目录。
2、自定义图形文件
首席架构师可以使用图形文件,无论它们存储在系统中的什么位置;但是,将数据组织在一个位置是一个好主意。如果您有自定义图形文件,包括您在以前的程序版本中使用的纹理、图像或背景,您可以使用您的操作系统手动复制它们,以便在Chief Architect X14中使用。请参阅首席架构师Premier Data。
将自定义纹理文件复制到位于Chief Architect X14 Data文件夹中的Chief Architect X14 Textures文件夹。
将自定义图像文件复制到位于Chief Architect X14 Data文件夹中的Chief Architect X14 Images文件夹。
将自定义背景文件复制到位于Chief Architect X14 Data文件夹中的Chief Architect X14 Backdrops文件夹。
在Chief Architect X1到X13中,自定义图形保存在Chief Architect Data文件夹中,就像它们在X14版本中一样。在版本10中,它们位于程序的安装目录中,位于以“My”开头的文件夹中。例如,自定义背景保存在“我的背景”中。
纹理和图像文件未在库浏览器中列出。但是,这些文件可以分配给存储在库中的材料和图像对象,因此保留它们很重要。有多种工具可用于将材料和图像添加到库中。有关详细信息,请参阅图像和创建材质。
二、迁移旧版设置
迁移设置对话框允许您将设置从您的Chief Architect标题的最新旧版安装迁移到版本X14。如果您已广泛自定义首选项、工具栏或热键,您可能希望继续使用这些设置。不过,在这样做之前,重要的是要考虑到您可能会更难利用版本X14中的新工具和功能。
1、首选项设置
虽然您可以将首选项设置从X5到X13版迁移到X14版,但X14版中可用的设置可能与以前的程序版本不同。您应该查看“首选项”对话框中的所有设置,以确保它们的设置适合您的绘图需求。有关详细信息,请参阅首选项对话框。
2、自定义工具栏配置
可以将工具栏配置文件从以前的程序版本迁移到版本X14;但是,您迁移的工具栏也可能会缺少版本X14中可用的新工具。
此外,过时的工具栏按钮偶尔会从程序中删除,并且也会从迁移的旧工具栏中删除。有关新功能以及已删除或已弃用工具的信息,请参阅按章节列出的新功能和改进功能。
3、自定义热键
与工具栏配置一样,旧版热键可以迁移到Chief Architect Premier X14。但请记住,有时会修改默认热键以适应新功能或默认系统热键的更改。
三、迁移旧模板
Chief Architect X14安装了一系列模板计划和布局文件,这些文件已设置为利用程序的更新工具和功能。请参阅模板文件。尽管您可以迁移模板文件以在版本X14中使用,但为了获得最佳结果,建议您:
在Chief Architect X14中创建新计划和布局文件时使用已安装的模板
使用已安装的模板作为创建新自定义模板的基础。
如果您选择继续使用以前程序版本中使用的模板文件,请务必花时间查看文件中的所有默认设置,确保它们在X14版本中继续满足您的需求。按章节查看新增和改进的功能。
接下来,确保您了解版本X14中可能影响旧文件的更改:包括模板。请参阅旧文件的注意事项。
当您准备好继续时,在Chief Architect X14 Templates目录中复制您的自定义模板。Templates目录位于Chief Architect X14 Data文件夹中。接下来,通过选择File>Open,像打开常规计划或布局文件一样打开每个模板,然后通过选择File>Save保存所做的任何更改。
如果您确实选择继续使用旧版模板计划,最好也使用同一程序版本中的旧版布局模板。与模板计划一样,花时间检查布局模板的默认设置,并确保它们适合在X14版本中使用,并且它们的线宽比例不会与模板计划中的那些冲突。请参阅线宽和缩放。
四、旧文件的注意事项
与所有软件一样,每个新程序版本都会对其功能和用户界面进行更改。如果您选择推进项目,请务必花一些时间在新版本中查看它,并确认新功能不需要您进行任何修改。特别是如果您的截止日期临近,您可能会发现最好在开始时使用的软件版本中完成当前项目。
在打开在早期版本的首席架构师中创建的任何计划之前,请务必阅读本节。
首席架构师X14可以打开以前版本的.plan和.layout文件。但是,不再支持具有较旧.pl和.la文件扩展名的文件,并且无法由Chief Architect X14打开。在打开在早期版本的Chief Architect中创建的任何文件之前,重要的是要了解在最新版本中所做的更改以及它们可能对您的旧计划和布局文件产生的影响。
请注意,旧版本的软件无法读取以最新程序版本保存的文件。当旧文件保存在X14版本中时,原始文件的未更改副本会在存档下的Chief Architect X14 Data文件夹中创建,仍然可以在原始版本中打开。请参阅旧存档文件。
对于在X13及之前版本中创建的文件
对于在X12及更早版本中创建的文件
对于在X11及更早版本中创建的文件
对于在X10及更早版本中创建的文件
对于在X9和更早版本中创建的文件
对于在X8及之前版本中创建的文件
对于在X7和更早版本中创建的文件
对于在X6和更早版本中创建的文件
对于在X5和更早版本中创建的文件
对于在X4及之前版本中创建的文件
对于在X3及之前版本中创建的文件
对于在X2及之前版本中创建的文件
五、新功能和改进功能(按章节)
以下是Premier版本X14中的新功能和改进功能的列表。在可能的情况下,提供了对其他信息的交叉引用。
1、计划概述
启动选项对话框已被新的仪表板窗口取代。请参阅仪表板。
2、文件管理
新的链接视图对话框允许您将参考显示和链接的标注链接到当前打开文件中的视图。请参阅链接视图对话框。
3、项目计划
设置为默认编辑工具现在可用于构造线。请参见构造线。
相机视图中的参考计划现在可以使用技术插图和矢量视图渲染技术。请参阅更改楼层/参考对话框。
参考楼层现在可以设置为显示当前楼层。请参阅参考显示。
4、首选项和默认设置
首选项对话框中的新仪表板选项。请参阅一般面板。
可以在没有Retina显示器的系统上取消选中新的Enable Retina Render Targets选项以避免性能问题。请参见渲染面板。
首选项对话框中的新重置模板选项可恢复已安装的模板计划和布局文件。请参阅重置选项面板。
新的取消链接外部参考选项和另存为模板对话框中改进的组织。请参阅另存为模板。
现在可以指定开始和结束指示符的大小。请参阅编辑面板。
“重置为默认值”对话框中的新屋顶山墙线(删除)选项。请参阅重置为默认值。
5、工具栏和热键
重新设计的游戏手柄设置对话框更加紧凑。请参阅按钮面板。
6、窗口和视图工具
将活动视图另存为工具现在可用于横截面/立面视图。请参阅Active View工具。
7、创建对象
当使用复制/粘贴编辑工具时,正交移动和同心调整大小编辑手柄现在可用于各种基于CAD的对象。请参阅通过拖动复制/粘贴。
8、显示对象
“图层显示选项”对话框和“活动图层显示选项”侧窗口中的新合并选项。请参见图层显示选项对话框。
CAD块窗口,包括与保存在库中的CAD块相关联的窗口,现在使用当前文件的CAD块详细信息图层集。请参阅图层设置默认值。
现在可以指定在“首选项”对话框中设置的选择和编辑手柄颜色的不透明度。请参阅颜色选择器/选择颜色对话框。
9、编辑对象
为各种不同的编辑工具添加了预测编辑反馈。请参阅编辑对象。
修剪对象和扩展对象编辑工具现在可用于3D实体对象。请参阅修剪和延伸。
使用变换/复制对象编辑工具移动对象的新相对角度和绝对角度选项。请参见变换/复制对象对话框。
保留原始对象消息框现在包含一个取消按钮。请参阅联合、交集和减法。
10、CAD对象
CAD多段线现在可以包含在明细表中。请参阅显示CAD对象。
现在可以在3D相机视图或概览处于活动状态时访问CAD块管理对话框。请参阅CAD块管理。
CAD块管理对话框中的按钮现在具有工具提示。请参阅CAD块管理。
新的分数样式和分数文本大小设置以及“显示的行长格式”对话框中的格式预览。请参阅显示的线长对话框。
新的横向箭头样式,用于带箭头的线条和尺寸线。请参阅箭头面板。
圆规格对话框中的新圆周设置。请参阅一般面板。
11、墙壁、栏杆和围栏
单个墙壁的新使用框架参考选项。请参见结构面板。
单个墙的新反向螺柱卷展方向和偏移设置。请参见结构面板。
现在可以为每种墙类型指定顶部和底部板数和垂直板厚度。请参见墙类型定义对话框。
从“常规墙默认值”对话框中删除了多余的“编辑时显示墙长度”选项。请参阅测量墙壁。
作为海湾/盒子/弓形窗的一部分的新对待墙壁屋顶选项。见屋顶板。
用于墙壁的新“包括楣板”选项可让您抑制楣板造型。见屋顶板。
现在可以指定墙基脚的自定义填充样式。参见基础面板。
现在可以将墙基脚放置在自定义层上。参见基础面板。
新的最大门槛板长度设置。参见基础面板。
现在在“Brick Ledge Lines”图层上绘制平面视图中的Brick Ledge Lines。见砖壁架。
12、房间
“房间规格”对话框中的“新建基础下方”设置。请参见结构面板。
甲板室的新最大木板长度设置。请参见甲板面板。
13、方面
尺寸线规范和默认对话框现在有一个预览窗格。请参见尺寸线规格对话框。
尺寸线的新分数样式和分数文本大小选项。请参阅主要格式面板。
改进了“尺寸默认值”对话框的“定位”面板上的墙选项界面。请参阅查找手动面板。
尺寸线规范对话框中重新设计的扩展和分段面板。请参阅扩展/标记面板。
新的与中心线标记的尺寸和偏移设置相同的角度。请参阅扩展/标记面板。
尺寸文本位置和方向设置已移至“尺寸线规范”对话框的“尺寸”面板和“尺寸默认值”对话框的“常规”面板。请参见尺寸面板。
自动内部尺寸工具已重命名为自动房间尺寸。请参阅自动房间尺寸。
Auto Room和Auto Elevation尺寸现在有一个外部尺寸选项。请参阅查找手动面板。
新的与中心线符号的尺寸和偏移量默认设置相同的角度。请参阅扩展面板。
14、文本、标注和标记
标注现在可以链接到并报告有关视图和布局页面的信息。请参阅链接的标注。
“标注规范”对话框中的新形状角度和文本角度设置。请参阅注释/标注面板。
在“注释规范”对话框中新的“从计划生成角度”、“形状角度”和“文本角度”设置。请参阅注释/标注面板。
标注横截面线现在可以有箭头。请参见横截面线。
为文本和标注对象添加带有箭头编辑句柄的新文本行。请参阅文本箭头。
与计划无关的注释现在具有警告符号和上下文菜单。请参阅注释、注释类型和注释附表。
文本规范对话框中的新应用顶部/底部边距到每一行选项。请参阅属性面板。
富文本和文本规范对话框中的添加箭头设置现在与文本的对齐设置相匹配。请参阅选项面板。
标注和标记规范对话框中的新自动调整文本方向选项。请参阅属性面板和标记面板。
从库中替换编辑工具现在可用于文本对象。请参阅放置库中的文本。
在当前上下文中无效的宏现在在单击各种对话框中的“插入宏”按钮时显示的菜单中显示为非活动状态。这些宏仍然可用并且可以插入。请参阅文本宏。
15、门窗
新的Explode Bay/Bow Window编辑工具将Bay、Box和Bow窗分解为它们的组成部分。请参阅爆炸湾/弓形窗口。
现在可以复制和粘贴Bay、Box和Bow Windows。请参见凸窗、箱形窗和弓形窗。
反射对象编辑工具现在可用于弓形窗。请参阅编辑窗口。
门窗规格对话框中的新粗略打开面板。请参阅粗略打开面板。
现在可以为门窗指定King Stud Count。请参见框架面板。
将默认窗口级别设置为1或更高将不再导致窗口工具放置横梁窗口。请参阅窗口级别。
现在可以为Bay/Box/Bow组件窗口指定百叶窗。请参阅百叶窗面板。
百叶窗现在在平面视图中绘制,新的“百叶窗”层控制窗户和门百叶窗在平面视图和3D视图中的显示。请参阅显示窗口。
百叶窗现在可以设置为关闭并具有百叶窗尺寸设置。请参阅百叶窗面板。
生成墙框架后,当“地板到底部”值无法容纳门的“底部粗开口”时,不再将其添加到“顶部粗开口”。请参阅粗略打开面板。
现在,在生成框架时,口袋门“口袋”侧的粗略开口会减少门框侧宽度值。请参见侧柱面板。
16、橱柜
Backsplash to Base below复选框已被弃用,只有在原始程序版本的壁柜规格对话框中选中它时,它才在旧计划文件中可用。请参阅一般面板。
柜门摆动角度现在可以从0°到180°打开。请参阅前/侧/后面板。
橱柜门、抽屉和电器的名称现在显示在橱柜规格对话框的前/侧/后面板上。请参阅前/侧/后面板。
现在可以定制橱柜硬件的尺寸和方向。请参阅硬件尺寸/方向对话框。
两种对象类型中的自动和自定义台面、自定义后挡板和孔现在都可以包含在明细表中。见内阁时间表。
在“底柜规格”对话框中新增“在计划中包括台面”和“在计划中包括后挡板”选项。请参阅一般面板。
17、计划和对象标签
计划现在支持其标题、列标题和正文的不同文本样式。请参阅文本样式面板。
计划规范对话框中的新交换行/列选项。请参阅一般面板。
计划中列出的对象现在可以显示它们的常规对象标签,而不是显示它们的计划标注标签,或者除了它们的计划标注标签之外。请参阅标签面板。
计划标注标签现在可以放置在自定义图层上。请参阅标签面板。
“计划规范”对话框中的新形状角度和文本角度设置允许标注标签及其文本一起或单独旋转。请参阅一般面板。
计划单元格中文本的新上边距和下边距设置。请参阅属性面板。
对象标签的新自动调整文本方向选项。请参阅标签面板。
布局框、橱柜、符号对象和建筑块标签的新参考设置。请参阅标签面板。
18、基础
码头/垫规格对话框现在具有对象信息和标签面板。请参阅码头/垫规格对话框。
现在可以将圆形码头和方形垫添加到时间表中。请参阅码头/垫规范对话框。
现在可以将板添加到计划中。请参阅板规范对话框。
19、楼梯、坡道和平台
楼梯扶手选项现在位于楼梯规格对话框的栏杆面板上。见栏杆面板。
楼梯的步行线现在绘制在与楼梯相同的图层上。请参阅在平面图中。
20、屋顶
倾斜度设置已添加到“构建屋顶”对话框中。见屋顶板。
“天窗规格”对话框现在具有用于墙壁类型的“定义”按钮。请参见墙板。
21、框架和桁架
新的导出到EasyFrame工具将墙框架导出为.ezf格式,以便使用EasyFrame锯进行标记和切割。请参阅导出到EasyFrame。
新的包括结构檩条选项可在椽子之间产生口袋檩条。请参见屋顶框架。
新的构建所有框架工具。请参阅框架工具。
现在可以通过尺寸线来定位框架,因为它们是在立面视图中绘制的。请参阅编辑框架。
现在可以为轮辋托梁、墙板和大梁指定最大长度。请参见地板面板和墙面板。
每个楼层现在都可以有自己的框架参考标记。请参阅框架参考标记。
屋顶桁架的Energy Heel选项现在可在“框架默认值”对话框中使用。请参见桁架面板。
屋顶框架的新屋顶框架选项和鞋板尺寸设置。见屋顶板。
“框架规范”对话框中的新角色设置。请参阅一般面板。
22、图书馆
使用库浏览器中的对象替换计划中的插入对象时,从库范围模式中进行新替换。请参阅从库中替换。
23、其他对象
地板材料区域、墙壁材料区域和自定义后挡板现在可以包含在明细表中。请参阅材料区域规范对话框。
折线实体和3D框已被单个3D实体工具取代。请参见3D实体。
形状对象现在称为3D实体。请参阅编辑基本体和3D实体。
3D实体规范对话框现在具有折线、选定线/弧和标签面板。请参阅3D实体规格对话框。
现在可以在相机视图中靠墙绘制3D实体。请参阅在3D视图中。
角度尺寸现在可用于重塑3D实体对象。请参阅编辑基本体和3D实体。
保留纵横比设置现在保留在3D实体规格对话框中,但不保留在其他对话框中。请参阅3D实体面板。
标签面板已添加到原始对象的规范对话框中。请参阅原始工具。
原始对象现在在其规范对话框中具有CAD停止移动和墙停止移动设置。请参阅原始工具。
新的Fillet Edges、Fillet all Edges、Chamfer Edges和Chamfer All Edges 3D实体编辑工具。请参见圆角/倒角边
24、材料
现在,“来自纹理的图案”对话框允许您选择材质贴图或其他图像文件作为自定义材质图案的来源。请参阅纹理对话框中的图案。
已删除过时的“框架”材质类型。请参阅材质列表面板。
25、3D视图
改进了Mac版软件中Retina显示屏的渲染。请参阅3D视图默认值和首选项。
现在可以在“相机”和“横截面/高程规范”对话框中关闭阳光。请参阅相机面板。
横截面/立面相机符号现在可以从其剪裁平面的中心偏移。请参阅计划显示面板。
技术插图渲染现在可以使用图层或对象设置显示表面边缘线颜色。请参阅3D视图默认值对话框。
26、3D渲染和光线追踪
现在可以复制和粘贴太阳角度。见太阳角。
不透明窗玻璃设置现在仅影响窗户和室内门。请参阅材质透明度。
27、图片、图像和演练
演练路径的记录演练选项对话框现在具有保存到首席架构师云选项。请参阅演练选项对话框。
“演练路径规范”对话框现在具有“使用阳光”和“调整阳光”选项。请参阅相机面板。
增强了摄像机视图的球形全景背景设置。请参阅背景规范对话框。
使用屏幕捕捉工具创建的图像、背景和材料现在引用带有日期和时间戳的图像文件。请参阅创建屏幕截图。
28、导入和导出
首席架构师帐户登录现在在程序会话之间保留。请参阅首席架构师帐户登录。
添加了对AutoCAD®2022和2023文件导入和导出的支持。请参阅导入3D符号。
保存到Chief Architect Cloud时,“导出360全景文件”对话框现在具有“新建”和“替换现有”选项。请参阅导出360全景图。
29、材料清单
现在可以在材料列表窗口中访问完整的程序菜单,并提供各种附加工具可供使用。请参阅组织材料列表。
“结构成员报告”对话框中的“董事会规模”表现在可以按列排序。请参阅结构构件报告。
30、布局
新建布局框默认值对话框。请参阅布局首选项和默认值。
布局框标签现在可以使用链接到其他页面或视图的标注或标记。请参阅布局框边框和标签。
“布局框规范”对话框中的新链接视图、框比例和图层集面板。请参阅布局框规范对话框。
新建布局框默认值对话框允许您设置布局框的默认线条、填充和标签样式。请参阅布局框规范对话框。
现在可以在布局页面上旋转发送到布局的相机视图和横截面/立面视图。请参阅编辑布局视图。
New Scale Layout Box Contents Only设置控制布局框在其视图重新缩放时是否调整大小。请参见箱形比例面板。
新的平移/缩放布局框、居中布局框内容和缩放布局框内容以适合选定布局框的编辑工具。请参阅编辑布局视图。
除某些旧版布局文件外,已从程序中删除了已弃用的用于发送到布局的平面视图的尺寸编号高度设置。请参阅布局框规范对话框。
关闭相机视图时,不再提示更新布局页面上的视图。请参见绘制线视图。
31、Ruby首席架构师
CAD圆圈、墙壁、橱柜、标注和布局框标签的新名称-值对。请参阅使用名称-值对。
使用帮助
一、组织你的文件
您应该将您的计划和布局文件与运行首席架构师所需的支持文件分开。为了使文件井井有条,您可能会发现为每个项目创建一个新文件夹会很有帮助。
Chief Architect 文件可以使用导入的图像、纹理和其他保存在他们自己的外部数据文件中的自定义内容。考虑将所有外部文件的副本存储在与使用它们的计划和布局文件相同的文件夹中,以便轻松找到它们。请参阅添加库内容。
这是组织文件的一种方法:
在 Documents 目录中创建一个名为“Chief Architect Plans”或您喜欢的其他名称的文件夹。请参阅操作系统的帮助以了解如何创建文件夹。
在此文件夹中,为每个客户或项目创建一个新文件夹。将该客户或项目的所有文件保存在此文件夹中,包括计划和布局文件以及引用的外部文件。请参阅保存、导出和备份文件。
但请记住,超过 260 个字符的路径名不能由首席架构师打开。因此,最好限制在文件组织方法中使用的嵌入文件夹的数量。
一旦你了解了首席架构师的文件管理,你应该决定一个适合你需要的命名约定。
建议将每个布局文件保存在与其关联的计划文件所在的文件夹中。请参阅管理布局链接。
1、指定默认的另存为位置
选择 Edit> Preferences ,然后从 Category 列表中选择 New Plans。请参阅新计划面板。
在打开并另存为下,单击使用此文件夹。浏览按钮变为可用。
浏览到您计划保存项目的文件夹。单击“确定”。
2、缩略图图像
缩略图是一个微型图像,可帮助识别 Windows 版本软件的“打开计划文件”对话框和“查找计划助手”中的文件。请参阅搜索计划。
如果在“首选项”对话框中启用了缩略图,则程序会在您第一次保存新计划或布局时自动创建一个。但是,您可以使用任何视图创建自定义缩略图,也可以选择生成小缩略图或大缩略图。请参阅文件管理面板。
创建自定义缩略图
您必须先保存文件并为其命名,然后才能保存缩略图。
创建要用作当前文件缩略图的 2D 或 3D 视图。
在所需视图处于活动状态时,选择 File> Save Thumbnail Image 。
缩略图图像保存在与其关联的计划或布局文件中。
二、创建新计划或布局
要创建一个新的空白计划,请选择文件 > 新计划。
您还可以在仪表板窗口中选择新建计划。请参阅仪表板。
通过选择文件 > 新布局或在尚未打开布局文件或与当前计划文件关联时向布局发送视图来创建新布局文件。请参阅创建布局文件。
默认情况下,将为新布局文件分配与发送给它的第一个计划文件相同的名称,从而将布局文件与使用的计划文件相关联。
新的计划和布局文件从当前选定的模板文件派生其默认设置。请参阅模板文件。
新的空白计划称为 Untitled.plan,新的空白布局文件称为 Untitled.layout。除非这些文件被命名并保存,否则它们会在关闭时丢失。请参阅保存、导出和备份文件。
1、测量单位
所有计划和布局文件都以美制或公制单位保存测量值。根据“首选项”对话框中的当前设置,使用一种或另一种创建新文件。首次安装程序时,Windows 操作系统的单位设置决定了所使用的系统。请参阅新计划面板。
平面图或布局文件的测量单位必须在创建之前指定,以后不能更改。如果您通常在一组单元中工作,但需要使用另一组创建新文件,请选择文件 > 模板 > 从模板新建计划以使用适当的模板打开新文件,而无需更改首选项设置。请参阅使用模板文件。
虽然建议您使用计划使用的单位类型创建新计划,但您可以使用任何类型的单位显示尺寸。请参阅维度首选项和默认值。
2、模板文件
新的平面图和布局文件创建为“首选项”对话框中指定的当前模板文件的副本。请参阅模板文件。
常用设置、默认值和其他信息包含在模板文件中。您可以自定义模板文件中的设置以适应您的工作风格,然后将更改保存为新的模板文件。请参阅创建计划模板。
如果在“首选项”对话框中未指定模板,则使用系统默认值创建新的计划和布局。无法修改系统默认值。
当首席建筑师打开一个新的空白平面图或布局文件时,新文件实际上是使用公制或美国测量单位和预定义的默认设置、层设置、墙定义和页面设置信息的模板的副本。
3、选择模板对话框
当在 Chief Architect 中打开新的空白平面图或布局文件时,新文件实际上是使用公制或美国测量单位和预定义的默认设置、图层设置、墙定义和页面设置信息的模板的副本。
不建议在不参考模板文件的情况下创建新计划。如果您尝试使用不可用的模板文件创建新的平面图或布局,“选择模板”对话框将提示您为正在创建的新文件指定模板。
选择加载已安装的模板(推荐),然后从下拉列表中选择一个模板文件。
选择加载自定义模板,然后单击浏览按钮并浏览到保存在您的计算机上的计划或布局文件。
您还可以在文本字段中键入或粘贴文件的完整路径名。
如果遇到此对话框,请确保程序 Data 文件夹位于程序可以访问的位置。您可能还希望将模板文件重置为随程序安装的默认值。请参阅首席架构师 Premier 数据和重置选项面板。
三、自动存档
第一次保存计划或布局时,会在 Chief Architect Premier X14 Data 文件夹中自动创建一个存档文件夹。存档文件夹包含自动保存和存档文件。
该程序还将为未保存的计划和布局创建自动保存文件,前提是它们的打开时间超过了“首选项”对话框中的“自动保存频率”设置。请参阅下面的自动保存文件。
不应将自动保存和存档文件视为通过选择“文件”>“保存”或按键盘上的 Ctrl + S 定期保存您的工作的替代品,也不应将它们视为您自己的文件备份例程的替代品。
1、存档文件
每次保存图形时,都会自动创建或更新保存计划历史存档的存档文件。
文件可以按小时、天或最近的保存存档。它们根据在“首选项”对话框中选择的归档选项进行重命名。请参阅文件管理面板。
JonesResidence.plan
JonesResidence_2022_1_15.plan
JonesResidence_2022_1_15_13.plan
无论您在“首选项”对话框中选择什么存档选项,如果您不定期保存您的工作,您的存档文件都不会更新。
当计划打开并保存在 Chief Architect Premier X14 中时,程序早期版本中的计划、布局和相关文件会自动移动到存档文件夹。
存档文件仅供紧急使用。如果您必须访问存档文件,请像打开任何其他文件一样打开它。打开文件后,立即使用另存为将此文件保存到另一个位置。
2、旧存档文件
保存在当前程序版本中的计划和布局文件不向后兼容:也就是说,它们无法在旧版本的软件中打开。
如果您从以前的程序版本打开首席建筑师计划或布局文件并立即保存(不是另存为),自动存档实用程序将使用原始程序版本格式创建一个附加存档文件。此存档文件是原始文件的副本,仍然可以在原始程序版本中打开。
如果您打开并保存 Chief Architect Version 10 计划或布局文件,旧存档文件名将附加“_v10”,以帮助将其与其他存档的同名 .plan 或 .layout 文件及其存档副本区分开来文件夹将在 Chief Architect Premier X14 Archives 文件夹中创建。
3、管理档案
Chief Architect 提供了两种方便的方式来访问存档文件夹。
选择文件 > 管理自动存档以打开当前计划的存档文件夹。
当程序警告您存档文件的数量超过自动存档文件值时,在存档文件对话框中单击是。
您还可以使用操作系统移动或删除存档文件。有关详细信息,请参阅操作系统的帮助。
4、自动保存文件
在您工作时,当对文件进行更改但未通过选择 File> Save 保存时,Chief Architect 会定期自动创建自动保存文件。
这些自动保存文件附加在 _auto_save.plan 或 _auto_save.layout 中,并保存在存档文件夹中。
当您正常关闭文件时,其自动保存文件会保留到下次打开文件时 – 届时自动保存文件将被覆盖。
JonesResidence_auto_save.plan
5、正常关机后自动保存文件
您可以在“首选项”对话框中启用自动保存并设置其频率。请参阅文件管理面板。
由于程序关闭不当而创建的自动保存文件附加在 _auto_save_bak.plan 或 _auto_save_bak.layout 中。
JonesResidence_auto_save_bak.plan
6、异常关机后自动保存文件
如果您的计算机意外关闭,您可以通过打开 _auto_save_bak 文件来恢复您的部分工作。
当您在计算机关闭或系统崩溃后重新打开文件时,如果找到比原始文件更新的自动保存文件,程序会通知您,并为您提供该文件的选项。
即使使用自动保存,您也应该使用以下任何一种方法定期手动保存您的工作:
单击保存按钮。
选择文件> 保存。
按键盘上的 Ctrl + S。

