Grapher是功能强大的绘图软件!主要目的是提供一个更直观可视化的方法来传达数据,更好的完成数据的分析和共享,立即生成高质量的图表,而且非常的灵活,您可以组合多种绘图类型、显示图表标题、自定义轴设置等。在 Grapher 中可以通过多种方式创建图表,通过新图形命令创建具有单个图的图形,然后添加到图形命令可用于根据需要添加图和特征。 图形向导可以从单个数据文件中快速创建一个包含一个或多个图形的新图形。 图表向导还可用于向图表添加特征,例如图例和标题,以及将调色板应用于图表中的图表。允许使用Golden Software的Scripter程序或任何Active X自动化程序自动化数据处理和图形创建。图表完成后,您可以将其导出为各种格式,以用于演示和出版物。
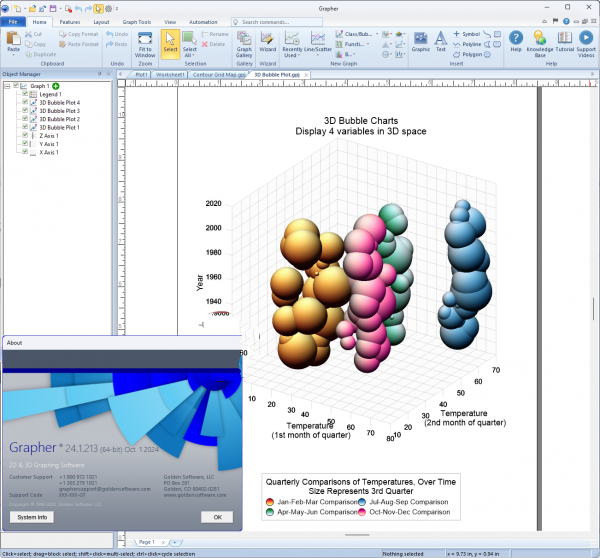
安装激活教程
1、在本站下载并解压
2、安装程序,勾选我接受许可证协议条款选项
3、设置安装目录
4、安装完成,不要启动软件,将破解的LicensingUI.dll复制到安装目录中,替换
新功能
1、新的功能
轴:来自函数的链接轴上的倒数或倒数比例
轴中断:单个轴上的多个轴中断
3D绘图:支持透明渐变
直方图的堆叠/相邻选项
2、改进
剪贴板:复制命令(绘图、图形、轴、绘制的对象)
复制页面和其中的所有对象
自定义拟合曲线:在PM中添加功能按钮
日志轴:更改次要刻度的分区
绘制符号:从工作表颜色列中获取符号和符号线颜色
类散点图:单独隐藏/删除任何类
另存为对话框:从自动填充的文件名中删除扩展名
在绘图类型之间转换和添加时保持数据限制频率和周范围
通过创建新地块
保存/导出:保存或导出时删除“所有文件(.)”选项
3D气泡图:支持透明度
刻度标签:X和Y方向上的偏移(合并到G20和测试)
重命名一些断轴控件
打开Excel:从Grapher中删除
链接轴:链接刻度位置
文件打开:对话框中的按钮文本被截断,字体看起来加粗
符号颜色变量:创建色标后使用符号表时,保留色标
在后面
直方图:数据过滤器更改时重置bin
数据过滤器:在数据窗口中使用标题行,而不仅仅是列名
直方图:工作表更改时重置箱
类方法名称:选择绘制哪些名称的选项
复制:复制链接对象(图例、色标等)时,如果链接图形/绘图,则跳过警告
已被选中
OM绘图名称-尊重字符,例如:、+和空格
有一个统一的方式来为任何类型的情节创建任何类型的传说
不将绘图调色板用于线图的选项
类piper/durov/extended durov plots-默认创建图例
置信区间:指示使用哪个拟合曲线或方程来创建CI
类图例:添加/删除条目(与其他图例一样)
图例标题PM页面-删除标题属性部分
轴标签:删除次要标签的缩写字符串/最大字符选项
多图图例应在对象管理器中列为“多图图例<#>”
粘贴图:粘贴多个图时,对所有人使用相同的图形/轴
刻度标签:X和Y方向上的偏移
3、修复
自动化:AddAxis:错误消息中的错字
记录器:没有为粘贴方法注册正确的粘贴类型
自动化:图例:不要强迫用户使用两个命令来设置字体
箱线图:如果未显示异常值,则不应将其用于自动轴限制
自动化:SetDataFilter在从Excel过滤数据时将所有文本转换为大写
自动化:应该不可能复制durov轴
重新加载数据:如果文件是一个OneDrive并且数据文件已打开,则生成错误
类散点图:符号:频率不起作用
刻度:使用概率标度时,最后刻度值未正确更新
对象管理器:撤消不会恢复移动的多个对象的位置
Axis Ticks:当Start Major ticks at为Custom时,允许在主要刻度之前出现次要刻度
使用帮助
1、打开现有数据文件
如果您想查看或编辑数据,您可以在Grapher中打开数据文件。有几种方法可以查看数据文件。如果已创建图表,查看数据的最常用方法是使用工作表管理器。如果尚未创建图表,您可以在工作表窗口中打开数据。
单击文件|打开命令,单击快速访问工具栏上的按钮或按键盘上的CTRL+O。显示打开对话框。
如果您不在Samples文件夹中,请浏览到它。Samples目录默认位于C:Program FilesGolden SoftwareGrapherSamples。在文件列表中,单击Tutorial.dat。
单击打开以在工作表窗口中显示数据。
请注意,有几列数据。A列包含月份数数据。B到I列包含站点信息。J列包含月份名称的缩写。第1行包含标题文本,这有助于识别哪些列包含哪些数据。如果存在标题行,则在属性管理器中选择工作表列时会使用标题行中的信息。
2、编辑数据
要编辑任何值,请单击单元格以将其选中。类型信息和现有值被覆盖。可以在此窗口中对数据进行排序、转换或转置。您还可以在此窗口中计算工作表数据的统计数据。也可以添加新的列或行。例如,如果我们注意到单元格B13中的值不正确,我们可以更改它。
单击单元格B13。
键入值46.2。
按键盘上的ENTER。在单元格B13中输入新值。
3、计算数据统计
有时,有必要了解有关数据的一些基本统计信息。例如,每个站点的最大值是多少,平均值之间的关系如何?可以在工作表中计算此信息。要比较多个站点的平均值并比较这些值的置信度,我们可以单独单击每一列,也可以一次显示所有信息。一次显示所有信息
单击标题B并按住鼠标左键。将鼠标拖过B列和I列之间的所有列标题,然后释放鼠标按钮。现在选择了所有站点列。
单击数据工具|数据|统计命令。
在“统计信息”对话框中,选择应显示的项目。在这种情况下,我们对最大值、平均值、标准偏差和平均值的置信度感兴趣。从选择要计算的项目列表中,选择:
最大
意思是
平均值的标准误
标准差
平均值的95%置信区间
选择复制到工作表并将起始单元格设置为K1,以便在与实际数据相同的工作表中而不是在报告窗口中显示汇总信息。
单击确定,统计信息将显示在K到S列中。
可以直观地比较平均值。还可以比较平均值和95%置信度值的标准误差。此外,如果需要,可以直接从汇总统计信息中创建图表。
4、保存数据文件
当您完成输入所有数据后,可以将数据保存为多种格式。
单击文件|另存为命令。显示另存为对话框。
指定新数据文件的保存位置,例如您的Documents文件夹。
在保存类型列表中,选择XLSX Excel 2007电子表格(*.xlsx)选项。
如果还没有,请在文件名字段中键入教程。
单击保存按钮。
该文件以您指定的文件名以XLSX格式保存。数据文件的名称显示在标题栏和工作表选项卡上。

