ZWSIM MeshWorks是一个CAE平台,带有现成的前处理器和后处理器,供开发人员集成求解器。Hybrid Advancing-Front&Delaunay Mesh Generation使您能够高效、快速地生成高质量的网格。通过平行啮合,进一步提高了效率和稳定性。能够为复杂的几何图形生成网格,它可以准确地捕捉几何特征并在短时间内生成高质量的元素。支持多种网格,可自动生成六面体混合网格。也可以控制局部网格和各向同性网格。就有高级网格划分技术、优质高效的网格划分、强大的建模能力、高性能计算、完整的函数表达式、可定制和重复使用的材料以及更多结果展示方式等优势,具有高度灵活、可扩展和兼容
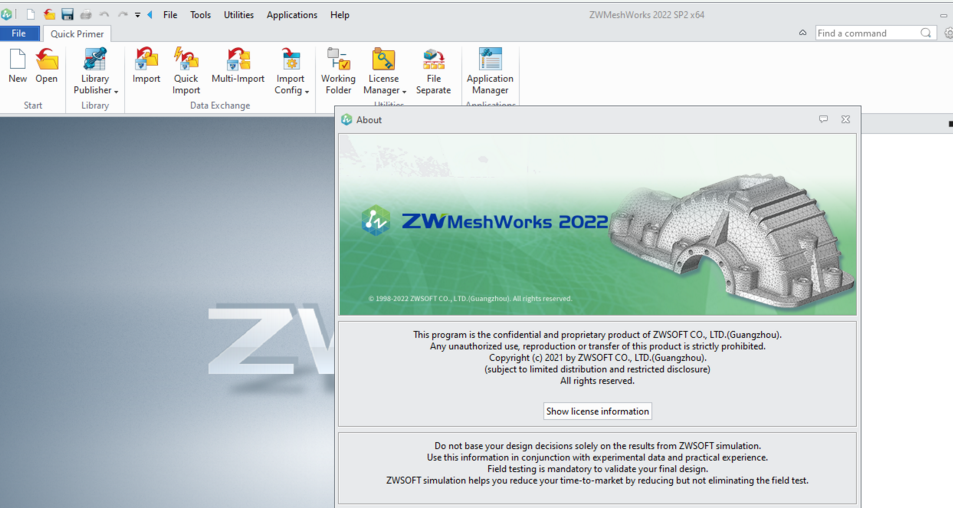
安装激活教程
1、在本站下载并解压
2、安装程序,勾选接受协议选项,设置安装目录
3、安装完成,将crack中的文件复制到安装目录中,替换
4、运行 ZWMeshWorks 2022 SP2 许可证管理器 – 浮动许可证 – 单击Add添加 – 在服务器/端口 27000 上添加您的主机名
功能特色
1、高级网格划分技术
Hybrid Advancing-Front & Delaunay Mesh Generation 使您能够高效、轻松地生成高质量的网格。通过平行啮合,进一步提高了效率和稳定性。能够为复杂的几何图形生成网格,
它可以应用于结构、流体和电磁等多学科仿真。
2、优质高效的网格划分
借助先进的网格划分技术,ZWMeshWorks 可以准确捕捉几何特征,并在短时间内生成高质量的元素。支持多种网格,可自动生成六面体混合网格。也可以控制局部网格和各向同性网格。
3、高度可扩展和兼容的平台
由于高度灵活、可扩展和兼容,您可以自定义用户界面、交换多学科模型数据并无缝高效地集成不同的求解器。
4、强大的建模能力
通过自主研发的 Overdrive 内核,参数化建模和实体曲面混合建模可以更快更好地建模。
5、友好且易于使用
清晰的工作流程和友好的 GUI 让您可以轻松上手。
6、高性能计算
支持多核CPU和单GPU并行计算,最大限度发挥硬件优势,提高仿真效率。
7、各种函数表达式
可以应用大量随函数表达式变化的边界条件和材料,使预处理设置更加灵活,仿真更加准确。
8、可定制和可重复使用的材料
您可以根据您的具体需求自定义材料的属性,并将其添加到库中以方便重复使用。
9、多样化的结果展示方式
模拟结果可以显示为图表、表格、动画等,也可以根据需要进行自定义。您还可以探测结果并生成相关报告。
使用说明
1、撤消和重做
调用者快速访问工具栏>图标(所有级别)
撤消重做如果您犯了错误或改变主意,ZWSim允许您撤消(Ctrl+Z)最后执行的命令。如果您改变了撤消命令的想法,您可以重做(Ctrl+Y)它。您可以在设计的撤消/重做步骤中前后移动。只有少数查看相关功能不会记录为撤消重做步骤。
在会话期间撤消/重做:
您可以在活动会话期间通过从实用工具栏中选择撤消或重做来撤消和重做命令。某些功能不会记录为撤消/重做事件,例如平移、缩放和其他面向显示的功能。
最大撤消/重做:
ZWSim配置表中定义了可以执行撤消/重做的最大连续次数。默认值为20。
选择实用程序>配置以显示表单。
保存文件后撤消/重做:
撤消/重做仅在活动会话期间发生。保存文件时,将重新启动整个会话的撤消/重做历史记录。
ZWSim提示与技巧最重要的是要记住,在保存文件之前,您可以在活动会话期间撤消/重做对文件的更改。保存文件后,整个会话(会话中的所有文件)的撤消/重做历史记录将被删除并重新开始。
笔记:
您可以临时设置活动会话的最大撤消/重做:
ZWSim Tips&Tricks临时设置活动会话的最大撤消/重做。
您可以使用命令行功能临时更改仅在活动会话期间记录的最大撤消/重做步骤数。
语法是“$NumUndo”
例如,要将撤消/重做步骤的数量设置为100,请在文本输入字段中键入“$NumUndo 100”(不包括引号)。此功能将临时覆盖ZWSim配置表单中为活动会话定义的最大撤消/重做设置。
2、命令选项表单
选项表格可用于许多ZWSim命令。它们提供了一种输入必需和可选输入的非线性方法。
Scroll bars are provided when option forms are too long to display fully.
需要考虑的事情
以下是使用表格时需要考虑的一些事项。
无论命令提示符如何,您都可以在命令期间的任何时间以任何顺序输入输入。动态回声将相应调整。
为可选输入提供默认值。
在历史回放期间编辑要素时,始终会显示表单。
在提示序列期间,活动字段会突出显示。您可以使用文本输入区域或表单来输入值。
按(Tab)键将激活下一个输入字段。
所需输入:
本节将列出命令的所有“必需”输入。系统将提示您输入每个输入,但您可以使用表单以任何顺序输入它们。执行每个命令时,请务必注意命令提示符和消息区域。
可选输入:
本节将列出命令的所有“可选”输入。下面显示的是许多选项表单共有的一些选项。
选择此图标可激活左侧的数字字段。然后,您可以输入数值或在图形窗口中右键单击鼠标以选择替代输入选项,例如尺寸值或表达式。尚未输入数据时,必填字段带有红色图标,可选输入字段带有黄色图标。输入数据后,图标变为绿色。单击数字输入字段会更改提示以对应于新字段。
注意:必须选择此图标才能激活数字字段的鼠标右键弹出菜单。
其他选项:
下面的选项是选项表单常用的功能和导航工具。
OK-接受所有输入并执行此命令。
取消-取消此命令并关闭此表单。
Apply-只针对零件级别,接受所有输入并执行此命令,无需关闭选项表单,除实体控件外,所有输入都将保留,用户可以继续执行此命令。
预览-在执行命令之前查看预览。
查找-从所选功能复制选项设置。
完全回声/部分回声/无回声-如果命令有回声,则设置命令显示完全回声/部分回声/无回声。
工具提示-显示此命令的工具提示。
3、显示模式
由视图或文档感知工具栏(对象/零件/草图级别)调用
您可以选择查看零件和装配体的显示模式。可用的模式是线框、阴影和隐藏线。显示模式保持活动状态,直到选择不同的模式。
阴影显示模式(Ctrl+F):
阴影显示模式(Ctrl+F)隐藏线被移除,可见表面被阴影化。当光标移过它们时,只有可见的面会突出显示。按住(Alt)键以突出显示并选择从视图中隐藏的面。
线框显示模式:
线框显示模式直接显示和查看所有曲线、曲面和实体边。优点:显示性能提高,所有功能均可查看。缺点:显示可能会使用户迷惑不解。
隐藏线显示模式:
隐藏线显示模式所有隐藏线仅显示边缘。与阴影模式一样,当光标移过它们时,只有可见的面才会突出显示。再次按住(Alt)键以突出显示并选择从视图中隐藏的面。
隐藏线显示模式切换阴影隐藏线在阴影、隐藏线、分析和剖面显示模式下,您可以使用工具栏中的此图标打开/关闭隐藏线。它位于隐藏线显示图标的右侧。有关更多详细信息,请参阅切换阴影隐藏线命令。
分析显示模式:
分析显示模式所有零件表面都以“轮廓条纹”模式显示。这与查询人脸分析命令使用的模式相同。此模式执行由水平、垂直或双向的线条组成的球形环境贴图。这会反射到表面上,以便您可以根据反射的可见结果确定表面的特征。
组合显示模式:
组合显示模式当您想以不同的显示模式显示零部件时,此显示模式用于装配体。例如,可以将一个组件设置为线框模式,而将其余组件设置为着色模式。这可以帮助增强某些组装条件和/或配置的显示。通过将一个组件设置为线框模式,您可以“透视”它并查看另一个更重要的组件或条件。

