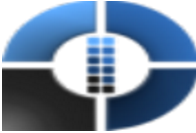Software Ideas Modeler Ultimate是领先的用于软件建模与分析的图表案例工具!使用旨在为用户提供提供领先的智能技术和工具,支持各种图表的创建,只需要简单的几个操作就能创建定制一个独特的图表,并提供丰富的高级工具,也可以提供各种分析工具,轻松完成各种目标的设计创建和分析,优化任务,支持UML,SysML,ERD,BPMN,ArchiMate,流程图,用户故事,线框图等
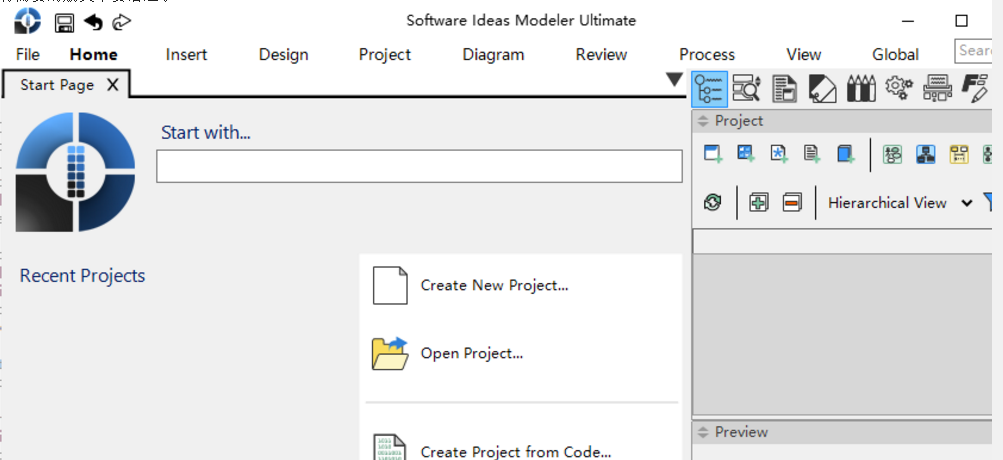
安装激活教程
1、在本站下载并解压
2、安装程序,勾选我接受协议
3、安装目录设置
4、安装完成,将patch补丁复制到安装目录中,管理员身份运行,点击patch修补
软件功能
1、软件架构
UML 图、层图、流程图和数据流图等工具可帮助您正确设计软件或其关键部分。我们的 CASE 工具中的文档和词汇表模块可让您有效地传达您的设计。
2、需求捕获
根据您的喜好,使用高级用例分析或用户故事专业地处理用户需求。
3、软件分析和源代码生成
使用适用于许多流行编程语言的代码分析工具将代码转换为图表。使用源代码生成器(也使用自定义代码模板)生成源代码基架和代码部分。
4、线框图和用户体验设计
使用用户界面、网页和移动应用程序关系图设计应用程序的用户界面。在屏幕流程图中描述设计的行为和动态。
5、数据库设计
使用 E-R 关系图描述数据实体以及它们之间的关系。ERD 工具可帮助您在 SQL 中生成创建和更改脚本。
6、业务流程建模
您可以使用 BPMN 和 CMMN 图工具轻松描述您的业务流程并捕获工作方法。DMN 图可帮助您定义可重复的决策。
7、系统分析
系统工程设计可以使用 SysML 表示法进行建模。该软件还为FTA,ETA和FMEA提供了其他分析工具。
8、企业架构
使用ArchiMate图描述,分析和可视化企业架构。ArchiMate 工具支持所有元素、图层和颜色代码。
9、信息图表
绘制有关应用的信息图表、路线图或教程。图表工具提供了许多可配置的形状。
软件特色
1、轻松绘制图表
尽管软件创意建模器提供了许多高级功能,但我们不会忘记简单且用户友好的图表创建。您只需单击几下即可绘制图表。自己尝试一下,你会看到的。您会喜欢图表功能。如果您发现一些不用户友好的东西,请告诉我们,我们会做得更好。
2、布局选项
图层、组、容器布局和自动布局。使用捕捉线和网格绘制图表。使用批处理布局操作调整逻辑示意图。
3、复杂模型及其可重用性
这不是一个普通的图表软件,类似于网络上的数百个其他软件。在Software Ideas Modeler的情况下,项目不仅仅是一组单独的图表。它包括软件的互连模型。图表只是不同的视图 – 您可以将一个模型元素放置到多个图表中。如果更改元素名称或任何参数,更改将反映在所有位置。这就是真正的CASE工具的工作原理!
4、样式和样式集
您的图表不需要是黑白的。我们的图表编辑器为您提供了许多预定义的样式,使您的图表更具吸引力。您可以设计可在项目之间重复使用的彩色样式和样式集。
使用帮助
启动软件创意建模器时,您首先会看到的是起始页。它提供了“开始为”框,带有常用启动操作的菜单,最近项目列表和软件创意新闻部分,其中包含来自softwareideas.net网站的新闻提要(它列出了有关如何使用软件创意建模器的新闻,教程和提示。您还可以在底部找到一些流行社交网络的图标。单击其中一个图标后,它将导航到我们在社交网络上的个人资料,您可以在其中关注我们,我们将与您分享新闻和其他有趣的内容。
1、启动操作
“启动操作菜单”位于右列中。它提供以下操作:
新建项目–创建一个新的空项目
打开项目–显示“打开文件”对话框,允许您选择要打开的项目文件
从代码创建项目–使用基于源代码的模型和关系图创建新项目。启动时将显示“源代码逆向工程”对话框,您可以选择将用于项目的源代码。
从数据库创建项目–使用基于数据库的模型和图表创建新项目。启动时将显示“数据库逆向工程”对话框,您可以选择其表将导入到项目中的数据库。
从XMI创建项目–通过XMI文件中定义的模型创建新项目。
入手
“开始为”框位于“起始页”的顶部。它会响应您的输入并为您提供相应的操作。它可以找到最近打开的项目或图表类型。如果选择逻辑示意图类型,将创建一个新项目,其中包含您选择的逻辑示意图-您可以立即开始编辑逻辑示意图。
3、近期项目
如果要打开最近使用的项目,可以在“最近的项目”列表中找到它。项目按上次开放日期排序。最近打开的项目位于顶部。该列表显示项目上次打开的日期、项目名称及其路径。如果右键单击某个项目,将显示一个上下文菜单。菜单提供以下选项:
打开–打开单击项目中所述的项目
打开包含文件夹–在系统文件管理器中打开项目的文件夹(例如Windows资源管理器)
从此列表中删除–从最近项目列表中删除项目(项目不会被删除)
4、用户界面样式
Software Ideas Modeler提供了各种用户界面样式。您可以选择经典菜单界面或推荐的功能区界面。功能区界面提供三个附加选项:
功能区–带有大按钮和小按钮的标准功能区,您可能从其他应用程序中知道它
带菜单的功能区–由每个选项卡的菜单扩展的功能区
带菜单的压缩功能区–每个选项卡只有一行小按钮和菜单的功能区
更改软件创意建模器用户界面的更简单方法是右键单击功能区或菜单,然后从显示的上下文菜单中选择所需的GUI样式。
5、主窗口布局
应用程序窗口分为几个主要部分:
功能区或菜单–位于主窗口的顶部。它提供了您在逻辑示意图创建过程中可能使用的操作和命令。
选项卡栏-位于主窗口顶部的功能区或菜单下方。它允许您浏览打开的文档-图表,文档或特殊窗口。
工具箱–默认情况下位于左侧(但可能会更改)。它提供了用于编辑图表和添加元素(框和关系)的工具。
侧边栏–默认情况下位于右侧(但可能会更改)。它组织具有其他复杂功能的面板。这些侧边栏可用:
项目
导航
文档
风格
风格
生成
解析器
快速编辑器
层
性能
待办事项
图形
更改跟踪
设计模式
字段模式
人
合作
数据库
演示动画
预览
状态栏–在窗口底部。它提供了有用的上下文信息-例如光标位置或选定的元素位置和大小。它还显示软件的当前版本。在右下角,您可以找到缩放控件,该控件允许您调整图表缩放。
内容区域–主窗口的主要和最大的中央部分。图表编辑器通常放置在该区域。
6、其他常见用户界面概念
Software Ideas Modeler使用上下文菜单的概念。您可以在用户界面对象上使用鼠标右键单击以显示为当前上下文定制的上下文菜单。
图表编辑器使用上下文栏,该上下文栏为当前选择提供最流行的上下文操作。
7、保存项目
如果要保存工作,可以通过单击标题栏左侧的“保存”按钮(软盘图标)来完成。如果尚未保存项目,将显示“保存文件”对话框,您可以在其中选择保存项目文件的目标路径。保存项目后,单击“保存”按钮后,将保存进一步的更改,而无需提示或任何对话框。如何保存当前项目的更快选项是按键CTRL+S。
如果您尝试关闭未保存工作的应用程序,您将收到通知,您可以选择是要保存还是放弃更改。您也可以关闭此提示,稍后再决定。
如果要将更改保存到另一个文件并保留打开的项目的文件不变,则可以选择另存为选项。它位于“文件”菜单中。它提供了最后使用的文件夹进行保存。如果要导航任何其他文件夹,请单击“保存到本地文件夹”项。
8、快速操作框
Software Ideas Modeler提供了数百种功能和操作。即使我们试图尽可能合乎逻辑地组织功能,有时可能更难找到所需操作的按钮,尤其是在很少使用的情况下。对于这些情况,有快速操作框。它位于主窗口的右上角。只需输入您要查找的内容或要执行的操作,即可在框下方的下拉列表中显示可能的操作列表。
快速操作框在以下位置搜索:
操作和功能
最近打开的项目文件
项目文件夹
图
元素