Siemens Solid Edge Tech Publications 是一款功能强大的产品,用于从现有 3D CAD 文件创建技术出版物。该软件专门设计用于帮助制造公司在比以往更短的时间内创建更好的文档。制造公司可以快速创建并轻松维护工作说明、零件目录、操作手册、服务指南、装配说明、产品建议等。借助多种发布选项,文档可以作为打印文档或交互式 3D 文档交付。Siemens Solid Edge Tech Publications 中包含以下产品,这些产品旨在独立工作或无缝协作,借助 Solid Edge插图,可以轻松使用 3D CAD fils 创建技术插图并使用模板发布单页文档。Solid Edge 3D 出版为用户提供了从 3DCAD 文件创建多页技术文档所需的所有工具。2023新功能包括页面缩略图面板、过渡编辑器、富文本元数据、富文本动态文本字段、闪光和褪色部件动画、引线轮廓、多个母版页、用于创建分解视图的孔定义器工具、具有改进性能的现代化用户界面以及Solid Edge简化零件等。
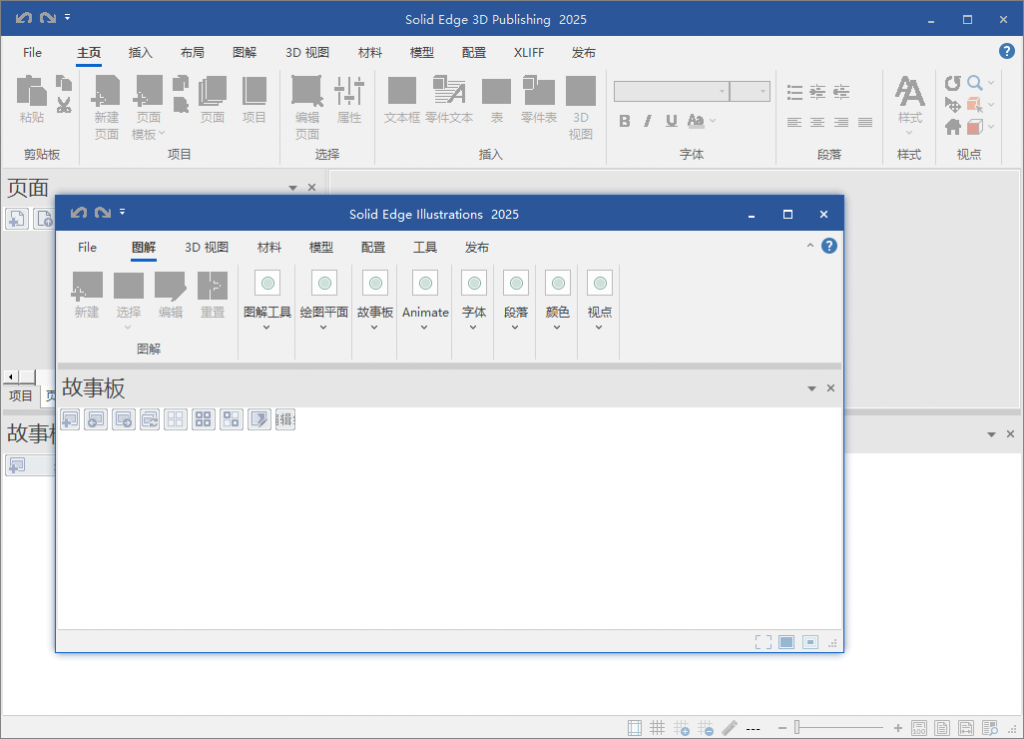
新功能
1、页面缩略图面板
利用一个新的页面面板,该面板提供可视化缩略图,以便更轻松地导航文档中的页面。
2、过渡编辑器
使用用户定义的相机移动、零件显示、零件移动、零件隐藏和其他动画功能的时间创建自定义过渡。
3、富文本元数据
将富文本元数据指定给插图和零件。
4、富文本动态文本字段
在文档页面上显示相关插图时动态显示富文本元数据。此外,在选择零件时显示RTF元数据。
5、闪光和褪色部件动画
新功能可在情节提要动画期间淡入淡出部分,并在动画期间闪烁选定部分。
6、引线轮廓
2023年新推出的引线轮廓提供了更好的对比度和可见性。
7、多个母版页
多个母版页,可用于处理大型文档。
8、用于创建分解视图的孔定义器工具
新的阶跃轴选项允许用户通过曲线确定轴的方向,从而使轴与孔的中心对齐变得容易。这对于围绕空心中心点旋转步骤非常有用。
9、具有改进性能的现代化用户界面
现代用户界面外观和外观都得到了改进,性能和更快的鼠标响应时间。
10、Solid Edge简化零件
支持简化和设计的零件和部件可以减少文件大小并提高性能。
使用帮助
创建和管理插图
插图捕捉视图的当前状态。这包括视点、渲染样式、剖面、分解状态、选定零件、隐藏零件等。选择插图后,视图将设置动画以显示插图。
插图可以用故事板管理。故事板管理插图的顺序以及它们之间的时间和过渡。插图可以在多个故事板中重复使用。
常见的插图命令包括:
新插图
从当前视图创建新插图。这将保存三维属性,如视点、渲染样式、分解视图状态等。
选择插图
为当前活动的“情节提要”中的插图选择插图。
编辑插图
进入编辑插图视点和其他三维特性的模式。
重置插图
重置三维视图以显示当前插图的状态。这通常在选择插图但视图已被用户修改且不再与插图匹配后使用。
1、创建插图
从插图功能区创建插图的步骤
选择插图功能区
在“插图”功能区组中,单击“新建”按钮创建添加到当前选定情节提要的新插图(热键:CTRL-E)
填写插图的名称或接受默认值。单击“确定”。
如果要添加标记、引出序号或其他覆盖,请确保选中“立即编辑标记”。如果选择此选项,请执行步骤5-6。
将显示橙色边框,表示您正在编辑插图。
完成插图后,单击主视图右上角的“检查”。这将保存插图并退出插图编辑。
从情节提要面板创建插图的步骤
显示情节提要面板
单击“新建插图”按钮
填写插图的名称或接受默认值。单击“确定”。
如果要添加标记、引出序号或其他覆盖,请确保选中“立即编辑标记”。如果选择此选项,请执行步骤5-6。
将显示橙色边框,表示您正在编辑插图。
完成插图后,单击主视图右上角的“检查”。这将保存插图并退出插图编辑。
2、编辑视图位置
使用“插图功能区”编辑插图的视图位置的步骤
选择插图功能区
在“插图”功能区组中,单击“选择”并选择要编辑的插图
单击编辑插图
根据需要重新定向视图
完成编辑后,单击主视图右上角的“检查”。这将保存插图并退出插图编辑。
使用情节提要面板编辑插图的视图位置
显示情节提要面板
右键单击要编辑的插图,然后选择编辑插图
根据需要重新定向视图
完成编辑后,单击主视图右上角的“检查”。这将保存插图并退出插图编辑。
3、编辑标记
编辑标记的步骤
选择插图功能区
在“插图”功能区组中,单击“选择”并选择要编辑的插图
单击“选择标记”
单击标记对象进行编辑
完成插图后,单击主视图右上角的“检查”。这将保存插图并退出插图编辑。
4、删除插图
使用情节提要面板删除插图
显示S托板面板
选择要在情节提要中删除的插图。如果需要,可以选择多个插图。
右键单击选定插图,然后选择“删除选定插图(在所有情节提要中)”
使用项目面板删除插图的步骤
显示项目面板
在项目树中查找要删除的插图
右键单击插图并选择“删除”
5、复制插图
复制插图将创建当前插图的新副本。这将是一个独立的副本,因此编辑副本不会影响原件,反之亦然。
使用情节提要复制插图
显示项目面板
在项目树中查找要复制的插图
右键单击插图并选择“复制插图”
使用项目面板复制插图的步骤
显示项目面板
在项目树中查找要复制的插图
右键单击插图并选择“复制”
6、从情节提要中删除插图
以下过程将从当前情节提要中删除插图。这不会删除插图。该插图仍可以从“项目面板”中获得,供以后使用。
使用情节提要复制插图
显示项目面板
在项目树中查找要复制的插图
右键单击插图并选择“复制插图”
7、设置插图名称
使用情节提要面板设置插图名称
显示情节提要面板
在“项目”树中查找要重命名的插图
右键单击插图并选择插图属性。。。
设置名称。
单击“确定”。
使用“项目面板”设置插图名称的步骤
显示项目面板
在“项目”树中查找要重命名的插图
右键单击插图并选择插图属性。。。
设置名称。
单击“确定”。
7、设置插图宽度和高度
使用情节提要面板设置插图的宽度和高度
显示情节提要面板
在情节提要中查找要调整大小的插图
右键单击插图并选择插图属性。。。
如有必要,启用插图大小
设置宽度和高度
单击“确定”。
使用“项目面板”设置插图宽度和高度的步骤
显示项目面板
在“项目”树中查找要调整大小的插图
右键单击插图并选择插图属性。。。
如有必要,启用插图大小
设置宽度和高度
单击“确定”。
8、将明细表分配给和插图
将明细表指定给插图后,可以添加将反映明细表中的调用号的标记。
指定明细栏的步骤
选择插图功能区。
在插图功能区组中,单击“选择”并选择要编辑的插图。
单击编辑插图。
选择模型功能区。
单击“明细栏”按钮的下半部分,然后选择所需的明细栏。这将设置此插图的明细表。
完成插图后,单击主视图右上角的“检查”。这将保存插图并退出插图编辑。

