Architect 3D是一个专业水平的家庭设计系统,专为需要快速、准确的家庭图纸并希望灵活查看和编辑3D平面图的人开发!设计室内装饰项目的完美工具。安排您的房间或公寓,安排不同的家具和不同的配色方案,或计划对您的厨房或浴室进行全面翻新。使用快速入门向导通过简单的拖放布局来定义零件。通过从数千种拖放物品中进行选择来布置和个性化您的家:家具、地板和墙面覆盖物、台面材料、地毯、边框等。
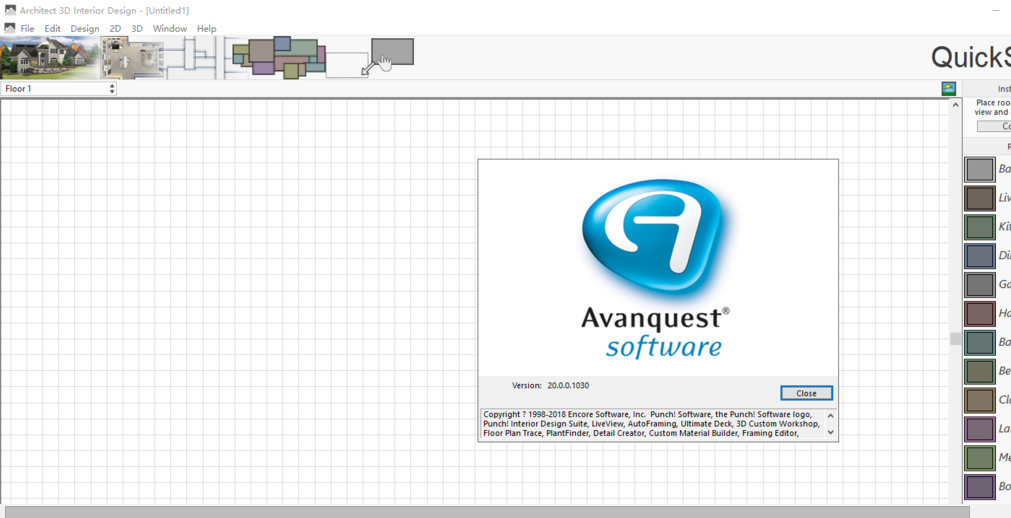
安装激活教程
1、在本站下载并解压
2、安装程序,点击setting进行安装设置
3、点击install安装,完成后安装Update Setup
4、运行HostBlocker.bat阻止程序或使用防火墙或阻止以下操作:
127.0.0.1 tools.avanquest.com
127.0.0.1 tools.avanquest.com
127.0.0.1 tools.avanquest.com
5、运行keygen获取注册信息,运行程序进行激活,将注册码复制到软件中,点击activate激活
功能特色
1、借助2000个对象库将家具添加到您的房间,并立即以3D形式查看它们
2、各种建筑材料和装饰可供您使用。内部和外部油漆,地板,固体表面,百叶窗,石头等等!尝试各种材料。
3、借助数千件可用的作品和配件,为您的设计添加细节,只需单击一下即可拖放一套家具。
4、使用装饰调色板尝试不同的装饰理念。创建不同的颜色/材料组合,然后从一种切换到另一种,看看哪一种最适合您。
5、精确照明规划器™可让您完全控制环境光、阴影和光散射。照明助手和太阳定位工具可帮助您规划所需的光量并确定放置位置。
6、用电力、地板和管道的平面图组织你的图纸。
7、成本估算器将帮助您跟踪项目并提供门、窗等的秤。
8、绿色建设!点击绿色建筑图标,您的设计将变得更加环保!突出显示了可以使用环保材料和物体的区域,例如回收的玻璃台面,竹地板等等!
9、使用我们的教程快速入门:协助和培训杆将指导您完成项目,并为您提供执行项目的实用建议。
10、厨房:用新的壁橱翻新你的厨房,放置一个岛来做饭或吃饭,铺上瓷砖或镶木地板,改变门窗的样式等等。
11、浴室:尝试不同颜色的家具,添加新的定制浴缸或淋浴,可视化花岗岩台面在梳妆台上的效果,比较油漆颜色和墙纸图案,照明。
12、办公室:添加橱柜和书柜,改变颜色以获得更安静的氛围,从图书馆的数百种家具和办公设备中进行选择。
13、客厅:尝试不同的布局、照明以及颜色和材料的组合。
14、电影院:创建一个邀请您放松的电影院,或一个真正的家庭影院。放置座椅和投影设备。在屏幕前放置窗帘,并放置爆米花机进行真实的电影表演。
15、车库:计划车库的翻新!添加自定义地板,使用拖放式货架创建储物空间,添加车间或将车库变成客厅。
16、地窖:创建一个休闲区,放置一个室内高尔夫果岭,使用3D家具编辑器的库添加一个办公空间,或者为您的新生活空间尝试不同的布局。
使用帮助
1、标题栏
标题栏延伸到应用程序窗口的顶部。它显示程序的名称和当前图形文件的名称。使用标题栏右端的按钮,可以最小化、最大化、关闭或恢复窗口。您还可以通过双击标题栏来最大化或还原窗口。双击标题栏左端的“控制”菜单框可以快速退出。如果应用程序在窗口中运行,而不是最大化,则拖动标题栏会移动桌面上的整个窗口
2、菜单栏
您可以使用鼠标或键盘选择菜单项。要使用鼠标,请单击菜单名称;当菜单下拉时,单击所需的项目。当您将指针放在其中一个菜单项上时,带有向右箭头的菜单项将显示级联菜单。高亮显示菜单项时,状态栏上会显示说明。
要使用键盘,请按ALT键并在菜单名称中键入带下划线的字母,然后在菜单项名称中键入带有下划线的字母。如果有级联菜单,则必须键入另一个字母。也可以使用箭头键在菜单项之间移动,然后按ENTER键选择一个。按ESC键一次退出一级菜单项。
某些常用菜单项有单键或组合键快捷键。每个菜单都在项目名称右侧列出可用的快捷键。您可以使用组合选择菜单项的技术。
3、计划选项卡
Architect 3D利用了一组图层,可以通过单击设计窗口顶部的选项卡来访问这些图层。
单击平面选项卡可以访问一组用于设计平面图的工具;例如,单击“电气”选项卡访问插座、开关和吊扇,而单击“景观”选项卡访问用于镶边、围栏、地面填充、挖掘等的工具。
提示:您也可以通过单击“设计”菜单>“处理计划”并选择所需的计划来更改计划。
放置后,每个组件(如门、窗、植物或出口)都可以随时更改。单击该组件,其属性将显示在“属性”选项卡(可以更改的默认值)上,该组件的自定义属性可用。
您可以进一步自定义要激活的平面图层或平面图层的组合。此外,您可以将每个平面图层设置为不同的颜色,这样您可以一目了然地知道特定功能所在的图层。必要时,您甚至可以将某些组件移动到不同的平面中。
通过控制随时可见的计划选项卡,您还可以控制将打印的图层。例如,如果您只想打印电气平面图,可以关闭所有其他图层,然后只打印该图层。
4、工作区按钮
根据主平面中的楼层数,使用“工作楼层”按钮切换当前视图。
楼层按钮还提供对楼层管理选项的访问,以控制现有楼层和新楼层。
5、立面图栏
使用Architect 3D的立面栏,可以轻松地将选定的项目放置到任何标高,包括以前绘制的项目。除了确保将窗、门和其他构件放置在正确的高程之外,还可以轻松地相对于先前绘制的图元放置对象。例如,在桌子上放一盏灯。

