ARES MAP是一种混合解决方案,将GIS内容的智能和基于DWG的全功能CAD系统结合在一起。使用ARES Map创建的地图和平面布置图以本地方式保存在dwg中,但也包含与实体相关的智能GIS启用信息。基于ARES Commander, Graebert流行的基于DWG的CAD平台受到700多万专业人士的信赖。ARES Map 不仅允许您在功能齐全的 CAD 软件中直接导入和访问 GIS 数据。能够将 CAD 转换为 GIS 实体,反之亦然,如果您想使 CAD 和 GIS 保持最新和同步,它是完美的选择。
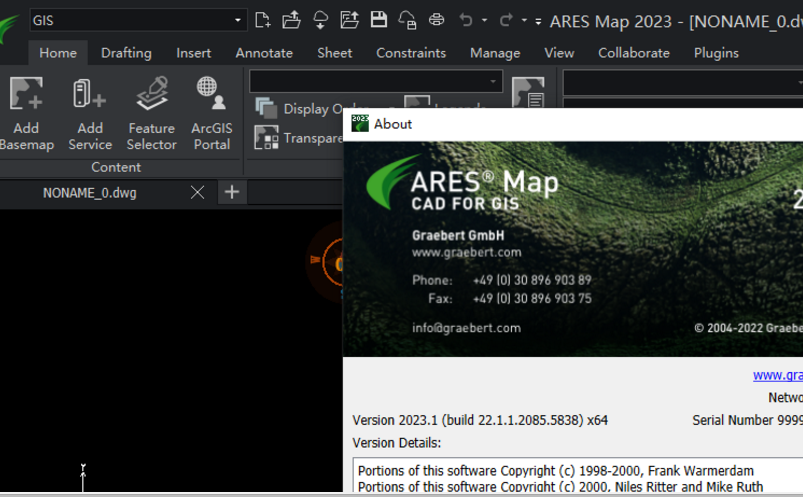
安装激活教程
1、在本站下载并解压
2、安装ARES_Map,勾选我接受协议
3、安装目录设置
4、安装完成,退出向导,不要启动软件。安装VM_Graebert_Network_License_Manager
5、从Crack文件夹复制2个文件,并将其应用于C:\Program files(x86)\Graebert GmbH\Network License Manager\BIN,运行RLM.EXE不关闭。。
6、运行are map单击高级设置配置flex服务器单击添加并应用!!!
功能特色
1、地图服务
连接到 Esri 的地图服务器,并将地球上任何位置的免费底图添加到 CAD 工程图中:卫星图像、街道地图、地形图等
添加多个地图,它们将使用真实世界的坐标准确定位
定位:搜索任何地点或地址,获取您想要的确切地图
管理地图的透明度和绘制顺序以叠加或淡化内容
显示与地图服务关联的图例
地图服务可以保存并重新加载或导出为图形中的光栅图像
2、坐标系
将 GIS 坐标系添加到系统列表中的任何 DWG 图形
从数百个投影、几何或垂直坐标系中进行选择
如果未分配坐标系,ARES Map 将根据加载的第一个 GIS 服务自动分配默认坐标系
3、要素服务
添加多个地图,它们将使用真实世界的坐标准确定位
定位:搜索任何地点或地址,获取您想要的确切地图
4、属性和标签
要素服务实体不仅包含几何,还包含可从 ARES Map 的属性面板显示和编辑的属性
ARES Map 可保持 GIS 信息的完整性,只能按照 GIS 管理员定义的属性字段定义和约束条件修改属性:命名值、范围
标签可帮助您使用从要素服务属性中提取的文本信息对图形进行注记,即使未加载要素服务,标签也会保留在图形
中
5、将 CAD 信息转换为启用 GIS 的实体
创建包含您喜欢的坐标系、底图和要素服务的空 ARES 地图模板(DWT 格式)
插入一个或多个 DWG 图形,并使用底图等方法定义它们在现实世界中的位置
将所选实体移动到要素服务,它们将被识别为 GIS 实体
独特的转换工具,用于将 CAD 工程图的所有图元分配给每个要素类类型和子类型
不符合要素服务定义的实体将被自动拒绝
ARES Map 始终按照要素服务定义的方案保持 GIS 工程的完整性
6、最大的互操作性
登录到您的 ArcGIS Online 帐户以加载地图和要素服务并发布修改内容
通过 ArcGIS for Server 连接到任何要素或地图服务器
使用ARES地图创建的图形以DWG本机保存,您可以与ARES® Commander,AutoCAD®或其他基于DWG的CAD软件的用户共享它们
默认情况下,要素服务在其他 CAD 软件中不可见,以保护您的信息;但您可以决定使用我们的 GIS 转 CAD 功能将它们转换为纯 DWG 实体
ARES Map 的混合技术将帮助您创建启用 GIS 的智能实体,这些实体将被 Esri 解决方案(如 ArcGIS® for Desktop 和 ArcMap® )识别
使用帮助
1、显示或隐藏指南针
使用“切换”工具在当前图形中显示或隐藏指南针。
注意:没有背景色的“切换”按钮表示指南针已隐藏。
显示或隐藏指南针:
执行以下操作之一:
在功能区上,单击“主页”>“HUD”>“切换”。
键入GIS_ShowHUD或GIS_HideHUD。
通道
命令:GIS_ShowHUD、GIS_HideHUD
功能区:主页>HUD>切换
2、旋转指南针
您可以使用鼠标旋转指南针。
注意:旋转指南针也会旋转地图。
旋转指南针:
在图形区域中,将光标悬停在其中一个指南针标签(S、N、E、W)上。
指针变为。
单击并沿所需方向拖动指针。
要以指定角度旋转指南针,请执行以下操作:
在指南针上,单击角度值。
键入新值并按Enter键。
要重置指南针:
在指南针上,双击N。
指南针旋转到初始位置。
3、更改指南针颜色
使用“颜色”弹出按钮以不同的颜色显示当前图形中的指南针。
随时可以恢复默认指南针颜色。
要更改指南针颜色,请执行以下操作:
在功能区上,单击“主页”>“HUD”>“颜色”。
从弹出按钮中选择所需的颜色。
指南针以选定的颜色显示。
要将指南针重置为其原始颜色:
在功能区上,单击“主页”>“HUD”>“颜色”。
从弹出按钮中选择“重置”。
通道
功能区:主页>HUD>颜色
5、向图形中添加地图和要素内容
可以将ArcGIS Online提供的Esri基础地图中的选定地图添加到当前图形中。
可以将地图或要素服务添加到图形中(有或没有基础地图的上下文)。
地图服务和特征服务使ARES地图中的地图、特征和属性数据可用。它们发布在ArcGIS服务器上,并作为基于web的服务提供。
地图服务只能查看,而要素服务允许您查询和编辑要素。
可以使用URL将地图和要素服务添加到当前图形中。
您可以登录ArcGIS Portal,通过地图和应用程序在整个组织中共享和组织信息。
加Basemap:
使用GIS_AddBasemap命令将ArcGIS Online提供的Esri基础地图中的选定地图添加到当前图形中。
使用“添加基础地图”工具将ArcGIS Online提供的Esri基础地图中的选定地图添加到当前图形中。
您可以选择最适合您的应用程序的底牌。
底图是只读的。
ArcGIS Online“包括一套基础地图,为我们的世界和您的工作环境提供参考地图。这些地图由权威数据提供商社区提供的最佳可用数据构建,并以多种地图样式呈现。这些地图旨在强调我们世界的不同观点,从物理到政治。”(ArcGIS Online网站)
要向图形中添加底图,请执行以下操作:
注意:在开始之前,请确保已将GIS坐标系指定给图形。
在功能区上,单击“主页”>“内容”>“添加基础贴图”。
在功能区上,单击“GIS”>“GIS地图”>“添加底图”。
如果没有为图形指定GIS坐标系,请在显示的消息窗口中单击“指定”。请参见指定坐标系。
在对话框中,从地图库中选择一个底图。
单击添加。
选定类型的地图将添加到当前图形中。
如果要插入另一个贴图,请根据需要重复步骤3。
单击“关闭”。
如果选择了多个地图,则第一个选择的地图位于所有其他地图的上方,最后一个选择的贴图位于所有其他贴图的下方。
要在加载的贴图之间切换,请执行以下操作:
在“常用”功能区选项卡的“地图”面板中,从面板顶部的下拉列表中选择一个基础地图名称。
要指定坐标系,请执行以下操作:
在功能区上,单击“主页”>“GIS地图”>“添加底图”。
如果没有为图形指定GIS坐标系,请在显示的消息窗口中单击“指定”。
在对话框中,从表中指定坐标系。
单击“确定”。
要管理地下室:
在功能区上,单击“GIS”>“GIS地图”>“添加底图”。
在功能区上,单击“主页”>“内容”>“添加基础贴图”。
在对话框中,单击“管理”。
使用选项:
创造创建新的基础地图并定义新基础地图的属性。
编辑编辑选定底图的特性。
去除删除选定的贴图。
重置。恢复默认地图库。已删除的地图将再次可用。
返回返回对话框的“添加”模式。
单击“关闭”。
通道
命令:GIS_AddBasemap
功能区:GIS>GIS地图>添加底图
功能区:主页>内容>添加Basemap

