Catalyst Browse是一款适用于所有Sony Pro格式的跨平台查看和记录工具,提供简化的媒体管理,可简化您的工作流程并保护您的内容。使用Catalyst Prepare,您不仅可以浏览和查看,还可以使用功能齐全的媒体准备和日志记录工具。Catalyst Prepare可满足您所有的媒体准备需求,Catalyst Browse免费、简单的查看和记录工具,专门用于所有Sony Pro格式。Catalyst Browse旨在支持Sony照相机和设备中的剪辑
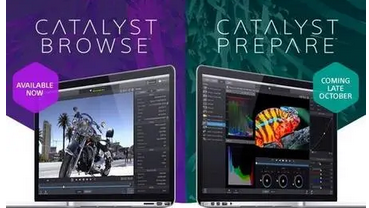
功能特色
一、Catalyst Browse
复杂的媒体制作世界需要强大的媒体管理。Catalyst Browse是适用于所有Sony Pro格式的跨平台查看和记录工具,提供简化的媒体管理,可简化您的工作流程并保护您的内容。
Catalyst Browse是一种媒体助手,可让您浏览来自索尼相机、卡座或读卡器的文件,并提供单个剪辑的详细视图;查看和编辑媒体元数据;使用源色彩空间准确查看视频,并应用色彩校正和色彩外观。选择所需的剪辑后,您可以将它们复制到本地硬盘驱动器或连接的NAS,上传到Sony Media Cloud Services Ci,转码为各种格式,以及创建、摄取和导出Sony Professional Disc剪辑列表。
1、浏览
使用可视化缩略图视图或详细列表快速浏览设备上的文件。
2、查看
查看每个剪辑的详细信息、检查焦点、标记入点和出点、调整颜色和编辑元数据。
3、快速复制
复制媒体上的所有剪辑、子集或仅复制剪辑的所需部分以节省时间和空间。
4、超广色域
自信地查看S-Log和RAW索尼相机捕捉到的所有色彩。应用色彩校正,并使用其他工作流程工具导入/导出标准ASC-CDL文件以节省时间。
5、剪辑列表
创建、导入和导出Sony Professional Disc剪辑列表以满足快速播放的需要。
6、转码和云
转码剪辑到各种视频制作格式。将剪辑直接上传到Sony Ci Media Cloud Services以进行团队协作审核。
二、使用Catalyst Prepare组织您的工作
Catalyst Prepare在这个简单的信念下运作:您花在组织工作上的时间越少,花在完成工作上的额外时间就越多。使用Catalyst Prepare,您可以预先组织工作,避免以后因缺乏组织而造成的麻烦和浪费时间
1、设置您的组织结构
后期制作过程的第一步实际上可能在拍摄之前或拍摄期间开始。Catalyst Prepare可以通过多种方式为您提供现场帮助。首先,在您到达现场之前,您可以在您的笔记本电脑上创建一个新的Catalyst Prepare库,其中包含您计划拍摄的所有镜头的素材箱。
例如,您可能有一个特写镜头仓、一个宽镜头仓、一个B-roll外仓和一个B-roll内仓——任何结构都可以帮助你组织。完成后,让我们前往拍摄。
2、现场信心
一旦进入片场,特别是如果您使用RAW或S-log拍摄,您需要确保每个镜头看起来都符合您的预期,然后再开始拍摄或解雇演员。在您继续拍摄下一个镜头之前,将您的相机媒体(直接来自相机或使用读卡器等)连接到您的笔记本电脑并使用Catalyst Prepare查看您刚刚拍摄的内容。Sony CineAlta和较新的XDCAM摄像机将元数据嵌入到包含查找表信息的文件中,以定义您拍摄的色彩空间。Catalyst Prepare会自动从剪辑中读取该色彩信息,因此您可以立即看到所有高动态范围内的素材和广色域荣耀。换句话说,您会看到所拍摄的内容与实际情况一模一样,因此您可以立即知道是否得到了想要的效果。当然,您可以尝试使用其他颜色查找表并对剪辑进行其他颜色调整以获得您需要的内容。
如果现场有彩色参考监视器,请将来自Catalyst Prepare的视频源发送到您的监视器,以获得您刚刚拍摄的真实画面。如果您出于某种原因对颜色或镜头不满意,那么现在调整灯光或您的相机要容易得多——每个人都还在原地——如果你意识到之后再重建场景有一个问题。
既然您对拍摄的一切都感到满意,您可能会遇到另一个问题:您可能会完全填满您的相机媒体。在您进入下一个镜头之前,您可能需要对已经拍摄的内容进行安全备份,以便在您错误地记录您的守门员镜头时为您提供保护。使用Catalyst Prepare将一个或多个文件从您的相机媒体复制到安全硬盘驱动器,或者——为了最终的安全——快速将您的相机媒体图像备份保存到您的硬盘驱动器上,完成校验和验证。备份后,您可以随意擦拭相机媒体,以便拍摄更多镜头。
Catalyst Prepare提供的现场信心不仅可以减轻您的拍摄压力,还可以在现场的其他人甚至意识到他们已经完成拍摄之前开始您的后期制作过程,从而减少工作量你以后要做。
3、组织、记录、应用颜色调整和指定音频通道映射
拍摄完成并返回商店后,后期制作过程真正开始了。您可能拥有各种包含您拍摄的素材的相机媒体或硬盘驱动器,现在您需要进行整理。事实上,您可能还在片场就开始了这个过程,特别是如果您有一位专门的数字成像技术人员与您一起在场帮助管理您创建的所有媒体,但在本次讨论中,我们假设您已经等到从拍摄回来开始这个。现在您可以开始填充您之前创建的所有垃圾箱。
使用Catalyst Prepare导航到您的资产。如果您的相机媒体或临时硬盘驱动器上仍有素材,请在编辑时将其备份到要从中提取的位置。将素材批量复制到新位置,或预览每个剪辑以找到您想要的剪辑并仅复制这些剪辑。使用您想要的所有资产的副本,将素材拖到您之前创建的素材箱中。现在你正在组织起来!
将素材放入适当的素材箱后,请使用Catalyst Prepare记录每个剪辑的保留部分。如果剪辑有多个重要部分需要使用,请为每个部分创建子剪辑。进入调整颜色模式并调整需要帮助的任何剪辑的颜色。需要更改S-Log或RAW剪辑的曝光度、色调或开尔文?查看。需要改变亮度、对比度或饱和度?查看。需要优雅的色调曲线、提升/伽马/增益控制和色轮控制吗?Catalyst Prepare也涵盖了您。
现在,映射每个文件的音频通道结构。如果文件包含的音频通道多于您使用的音频通道,请禁用未使用的通道。然后,用对您有意义的名称命名您使用的音频通道,例如Overhead Mic,或Lav Mic 1和Lav Mic 2。Catalyst Prepare会在您进行调整和设置时自动将所有这些调整和设置记录到活动库中,并且您在此处执行此操作所花费的时间可以为您在以后使用Catalyst Edit剪辑故事时节省大量时间。
4、创建粗剪
如果您有一个想法想要快速剪辑在一起,请创建一个新的故事板,向其中添加剪辑和子剪辑,然后将剪辑重新排列为您想要的顺序。您可以进一步记录故事板中的各个剪辑并对其进行颜色调整,这些调整与您对故事板外的剪辑所做的调整保持独立。
5、转码和导出
在您的过程中,您可以随时将库剪辑转码为各种重要格式。
这“烘焙”了您所做的所有记录决策和颜色调整,以便您可以在生产过程线的另一个工具中使用它们。Catalyst Production Suite在这里为您提供了巨大的优势,因为如果您稍后使用Catalyst Edit将视频剪辑在一起,您可以完全跳过此转码步骤。Catalyst Edit会自动识别并使用所有这些非破坏性信息。
您还可以将故事板转码为单独的文件(故事板中的每个剪辑一个)或包含故事板序列中所有剪辑的单个文件。您还可以将故事板发送到Sony Media Cloud Services Ci网络,并邀请您的客户或合作者审查您的工作并提供反馈。如果您计划使用不同于Catalyst Edit的工具来进一步处理您的项目,请将您的故事板导出为各种工具的EDL。

