Vero Recreate是领先的逆向工程软件,有效提高生产力,消除逆向工程的复杂性,更快的创造产品,REcreate 的 2023.1 版本中进行了多项新的增强功能。带来新的和改进的用户界面,可更好地处理大型和复杂的零件。新的结构树,包括强大的新过滤功能并集中元素管理。使用新的工作平面视图从结构树轻松管理工作平面。完全控制逆向工程,能够在网格上快速绘制草图以创建自由曲面。识别并提取扫描零件上的缺陷,以帮助对损坏或损坏的零件进行维修工作!
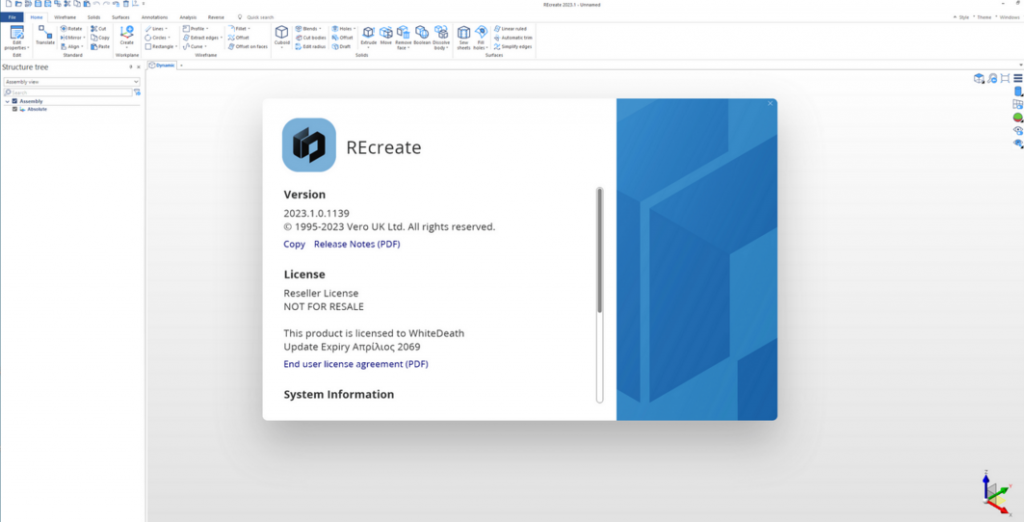
安装激活教程
1、在本站下载并解压
2、安装程序,勾选我同意协议
3、设置安装目录
4、安装完成,运行许可证管理器关闭它
5、从medical文件夹中取出lservrc,并将其应用于C:\ProgramData\Vero Software\Cls\N14-+++++您看到的数字
软件功能
一、重新创建:强大
智能逆向工程软件,将全部功能与简单性相结合。
REcreate完美地平衡了强大的逆向工程功能和易用性。即使是新用户也可以利用REcreate的功能来成功进行任何逆向工程应用程序。
1、完整的CAD功能
REcreate带有一个完整的CAD系统,可以创建可用于制造的2D图纸和CAD模型,甚至可以从碎片化的数据中创建准确的CAD模型。由于REcreate可以与任何现有的CAD/CAM产品配合使用,因此制造商可以使用它来改进其当前的逆向工程流程和结果,同时最大限度地利用现有技术投资。
2、从点云数据到数字孪生
借助REcreate,工程师可以在单个设计单一环境中顺利地从点云管理到网格、曲面模型和实体的创建,该环境包括一个完全启用的直接建模系统。因此,他们可以优化对智能数据的使用,以创建完整的数字孪生,为制造做好准备。
二、重新创建:直观
简化的工作流程和直观的界面为每个逆向工程项目提供快速、优化的解决方案。
旨在快速有效地对零件进行逆向工程,只需很少或无需培训。REcreate的工作流程简单,干净且直观,并指导用户完成完成项目所需的任务。用户可以在他们选择的任何地方开始逆向工程过程,方法是直接扫描到REcreate或导入已创建的云或网格。
1、优化使用
REcreate易于配置,允许根据每个用户的偏好和特定应用程序的需求来塑造他们的体验和工作流程。
REcreate还允许用户使用内置的Javascript引擎优化他们与产品的交互方式,使他们能够灵活地提高运营效率,例如通过简单的脚本运行重复操作。
如果有任何问题,REcreate全面的嵌入式帮助工具可以帮助快速提供答案。
三、灵活重新创建
REcreate的灵活性和互操作性使其成为智能数据驱动制造的逆向工程系统。
REcreate具有高度可扩展性,是制造商设计、生产和检测系统之间的重要纽带,使其成为现代、敏捷的智能制造环境不可或缺的一部分。
REcreate既可以作为独立系统运行,也可以适合现有工作流程和第三方系统,与不使用CAM数据的机器一起工作,也可以作为端到端CAD到CAM解决方案的一部分。
1、数据源的选择
RECreate专为与第三方技术的互操作性而设计,可以通过直接连接到扫描设备或从不同来源导入网格、实体、表面或点云数据来捕获数据。它可以为CAM或2D工程图创建文件格式,并使用碎片数据。
2、直接建模
由于RECreate带有直接建模系统,因此用户可以自由地推动和拉动模型以达到所需的结果,因此非常适合逆向工程。因此,用户不再需要线框草图,而是可以直接从云点或网格数据创建自由曲面和实体。
使用帮助
1、设置应用程序
默认设置应使应用程序在大多数情况下都能使用。
但是,可以通过访问设置区域(文件>设置)来更改设置。以下区域可以更改为您的个人偏好:
鼠标/键盘>用户设置允许更改鼠标设置。您可以从预安装的配置列表中选择常用配置,也可以复制一个配置并根据您的喜好进行修改。
选项>常规:在毫米和英寸之间切换单位。
2、视图
用于更改视图和显示的所有控件都可以从图形区域右上角的平视显示器 (HUD) 按钮获得
3、查找命令
如果查找命令,请使用功能区栏上的“快速搜索”框启动该命令或在菜单中找到该命令:
开始键入命令的某些字符以显示包含字符串(或可能的同义词)的列表:
4、加载文件
可以通过以下两种方式之一打开文件:
选择“文件”>打开”。
使用快速访问工具栏:
许多常见的 CAD 文件格式可用于加载。
5、运行命令
有三种方法可以在应用程序中运行命令:
使用无选择模式:
单击 。
单击要在功能区上运行的命令。
图形区域和状态栏上将显示一条消息,提示您选取几何图形或执行操作。
确认命令后,命令将重置,并且可以使用不同的选择重复相同的操作。
使用正常选择模式:
单击 。
在图形区域中选择一个实体。
光标旁边将显示一个上下文工具栏,提供一些命令的快速选项,或者您可以从功能区中选择命令。
确认命令后,您将返回到选择模式。
使用主动选择模式:
单击 。
在图形区域中选择一个实体。
命令将根据您的选择和最近的操作自动运行。
如果不合适,请按住鼠标右键,上下文工具栏将显示一些其他选项,或者从功能区中选择其他命令。
在所有选择模式下,以下情况都适用:
必须先进行选择,然后才能选择选项。
将生成实时预览,使您能够查看命令的结果。
单击鼠标右键可确认每个步骤。例如,如果在使用无选择模式时由于命令已重置而没有进一步的步骤,则鼠标右键将退出该命令。
随时按 [Esc] 可取消当前操作。
注意:您可以通过停用“用户设置”中的“保留上次使用的命令”选项来关闭命令的自动重新启动。默认情况下,此选项处于活动状态。
6、更改命令选项
应用程序中的大多数命令都有可用的设置。
默认情况下,它们停靠在图形区域左侧的窗口中,允许您更改命令的设置以修改行为。
对于长度或角度等选项,滑块显示在图形区域中,可以调整滑块以更改值。您可以使用鼠标滚轮更改值,也可以直接在标签上编辑它们。
注意:您可以使用简单的 JavaScript 表达式和数学公式来定义所需的值。
7、创建新实体
使用基元开始创建新零件(长方体、圆柱体、圆锥体、棱镜、球体、圆环或孔):
某些实体创建命令(如长方体、圆柱体、球体和圆环)允许您通过单击图形区域中的点来创建表单。
显示的对话框为您提供了更好的控制:
创建一些原始实体后,可以使用“联合”、“相交”和“减法”等布尔运算来创建新的实体。
使用“移动面”编辑零件。
根据需要添加混合和倒角。
8、清理现有CAD模型
例如,如果现有零件具有需要封盖的孔和不应加工的特征,则可以:
使用“移除面”从模型中永久移除特征。
使用“填充孔”创建曲面帽以停止刀具路径凹陷。
使用自动约束曲面覆盖面上更复杂的区域。
使用线性标尺曲面在面与帽槽之间快速桥接。

