Ventus是功能强大的模拟软件,可帮助您快速可靠地构建复杂的增压和通风模型。支持导入 CAD 或在导入的平面图之上构建,以完全渲染的 3D 快速准确地对建筑物进行建模。提供丰富的高级 2D 和 3D 几何图形绘图工具。具有灵活的单位系统,支持以 SI 或英制单位工作。提供用于创建代表区域之间泄漏关系的流路的简单工具。轻松单击以创建用于供应和返回的空气处理系统点。可在一个模型中管理不同的条件,包括室外温度和风向。最终您可以通过以易于理解的格式查看结果,将汇总结果数据制成表格,以检查楼梯间与其入口走廊之间的压力差。结合集成的 3D 可视化和后处理,友好的操作,更精准的结果,提高生产力
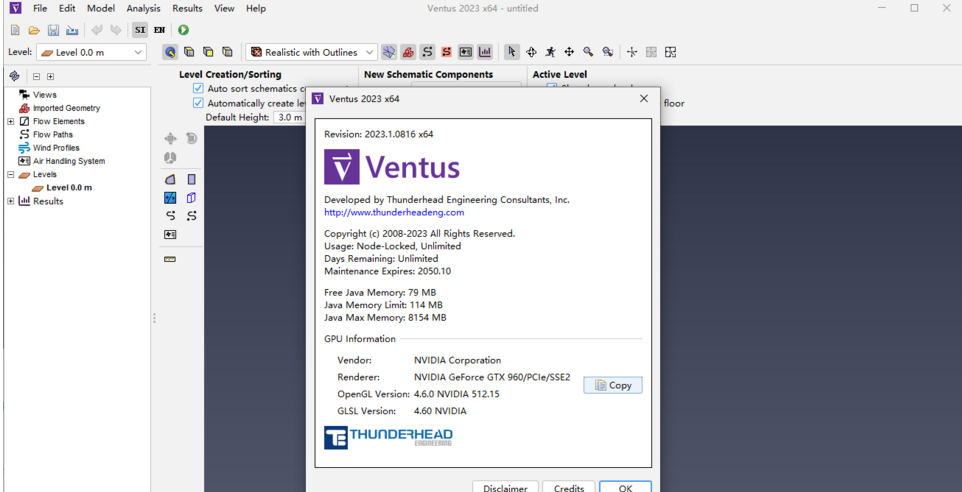
安装激活教程
1、在本站下载并解压
2、安装程序,勾选我接受协议
3、安装目录设置
4、将从Medicine文件夹复制文件夹Ventus 2023,并将其应用于C:\Program Files
5、复制.lic文件到C:\ProgramData\Application Data\Ventus\license上并应用.lic
软件功能
1、导入 CAD 几何图形
导入 CAD 模型或平面图以构建几何图形。轻松理解和导航您的模型。快速指定流路。
2、3D 设计模拟
构建专为避免错误和错误而量身定制的应用程序。在工作时查看逼真的模型,并通过智能 UI 轻松调查详细信息。
3、模拟多种环境条件
轻松比较不同户外条件下的结果。为灵敏度分析和多个场景维护多个仿真配置。
4、快速提供答案
为所有配置的方案创建数据报告。提高输入的有效性的确定性,并提供适当的解决方案。
使用帮助
一、对象树
对象树可帮助您快速查找并不总是从工作区轻松访问的对象和数据。
对象树按以下几组排列:
材料
此组包含可应用于导入几何中包含的面的导入列表。在文图斯中,材质定义了面部的视觉外观。(第5章)
视图
此组包含用户定义的相机位置。(第6章)
导入的几何图形
此组存储从图像或其他受支持的CAD模型格式导入的项目。这些对象不会影响仿真,但会贯穿始终,以帮助在建模工作和结果分析中提供视觉参考。(第四章)
流动元素
此组包含使用“编辑流元素”对话框创建的流元素类型。(第9章)
流路径
此组包含用户定义的流路径,这些路径使用上一个组中定义的流元素连接模型中的区域。(第10章)
风廓线
此组包含有关作用于暴露于风的区域面的模拟风况的用户定义数据。(第11章)
空气处理系统
该组存储模型中定义的所有空气处理系统(AHS)区域点,以从区域供应或提取气体。(第12章)
水平
此组定义模型中的高程级别,每个级别都包含区域。(第7章)
对象树正上方的按钮执行以下操作:
路径UI图标自动展开自动扩展选择
选择工作区中的对象(或占用者)时,此操作将根据需要展开对象树的组以显示所选对象。
路径UI图标全部折叠全部折叠
折叠对象树中所有展开的组。
路径UI图标全部展开全部展开
展开对象树中的所有组(包括子组)。
对象树上方的“级别”选择框(请参阅图2的顶部)可用于管理级别。每次创建区域时,都会将其添加到与“级别”框中的当前所选内容匹配的级别组中。更改“级别”框中的选择将导致显示新选择的级别,并隐藏所有其他级别。此外,所有绘图工具的Z属性将自动默认为当前在“色高”框中选择的标高的高度。始终可以使用右键单击上下文菜单手动设置任何对象或对象组的可见性。如果要同时显示两个级别(例如,在创建楼梯井时),此技术很有用。
在“关卡创建”面板中,还有其他选项可用于管理关卡视图和选择(图17),详见第7.1节。当未选择任何内容且未激活任何工具时,此面板可用。
选中“活动级别”部分中的“显示较低级别”选项将始终显示紧邻当前活动级别的级别。这是为了帮助绘制捕捉参照并检查模型中区域和元件的对齐方式。如果未选中,则紧邻活动级别下方的级别将被隐藏。
如果选择了“显示较低级别”,则附加选项将可用于将选择限制为活动级别。这会将选择限制为仅属于当前活动级别的项目。
1、组
组可用于分层组织模型。组只能在对象树中看到。用户可以将组嵌套在其他组中,从而允许用户以有组织的方式处理数千个对象。当用户对组执行操作时,该操作将传播到组中的所有对象。
创建组
要创建新组:
右键单击对象树中所需的父组
选择“新建组”或从“模型”菜单中选择“新建组节点”。
将显示一个对话框,允许用户选择父组(如果从右键单击菜单中执行,将自动选择父组)和新组的名称。
单击“确定”以创建新组。
将对象添加到组中
可以随时将对象从一个组移动到另一个组。
要更改对象的组:
将对象拖动到对象树中的所需组,或右键单击该对象并选择“更改组”。
这将显示一个对话框,允许用户选择新组。为新组显示的选项将仅是可以更改组的有效组。
选择“确定”以更改组。
二、2D/3D工作区
如图2所示的3D/5D工作区是在Ventus中执行大部分建模工作的面板。工作区包含用于绘制区域几何图形、流路径、AHS区域点位置和导航模型的工具。有两种相机投影模式。两种模式之间的主要区别在于,3D模式允许从任何方向查看模型,而2D模式仅允许从一个正交方向查看模型。此外,3D模式不包含捕捉网格,而2D模式包含捕捉网格。通过选择透视照相机进入3D模式,通过选择其中一个正交照相机、或进入2D模式。路径UI图标视图3D路径UI图标视图2D顶部路径UI图标视图2D正面路径UI图标视图2D左侧
工作区顶部有几个按钮,提供各种相机模式、显示选项和导航模式。此面板下的面板称为属性面板,并且与选择上下文相关。如果选择了绘图工具,它将显示可用于帮助绘制的属性。如果未选择绘图工具,并且选择了一个或多个对象,则此面板将显示与所选内容相关的属性。左侧的按钮面板显示移动/复制和绘图工具。底部的小面板显示与当前工具相关的消息。
1、在3D模式下导航工作区
提供了多个用于在3D模式下浏览模型的工具,包括动态观察、漫游、平移和缩放工具。
Ventus可以在使用选择/操作工具时导航。要在3D模式下动态观察摄像机,请使用右键单击并拖动组合。同样,使用中键单击并拖动到透视视图中的平移。要放大和缩小模型,请使用鼠标上的滚轮。路径UI图标选择
3D模式的导航工具是“动态观察”工具。路径UI图标轨道
通过左键单击并拖动,模型将围绕其中心点旋转。
滚轮可用于放大和缩小特定点。
按住键盘,然后单击并拖动将平移相机。SHIFT
拖动时按住将放大和缩小。ALT
工作区中的另一个导航工具是漫游工具。此工具允许相机随意移入和移出模型。它具有更高的学习曲线,但是最灵活的查看工具,因为它允许将相机放置在模型中的任何位置。该工具可以在三种不同的模式下工作。在前两种模式下,可以通过按住并向上或向下旋转鼠标滚轮来更改相机的移动速度。向上旋转以增加速度,向下旋转以降低速度。路径UI图标漫游CTRL
鼠标+键盘模式
单击并拖动鼠标左键环顾四周。相机将保持静止。向上拖动鼠标将使相机向上看,向下拖动将向下看,左右拖动会使它向左和向右显示。拖动时按住将使相机在XY平面中向前和向后移动,边拖动边按住将使相机沿Z轴上下移动。CTRLALT
WASD模式
此模式模仿视频游戏中的控件。单击并拖动以像上一个模式一样环顾四周。按键沿查看方向向前移动、向后移动、向左移动和向右移动。沿Z轴向上移动相机,然后向下移动相机。按下这些键以固定速度移动照相机。按住键可使速度加倍。WSADSPACECSHIFT
仅鼠标模式
此模式仅使用鼠标即可将摄像机平滑地动画化到任何位置。为此,请按下并松开鼠标中键。光标将消失,工具将进入仅鼠标模式。在此模式下,移动鼠标将像在其他模式下一样环顾四周,只是不必按下鼠标按钮。按住并拖动鼠标左键将在XY平面中移动相机。鼠标从按下按钮的位置移得越远,相机移动的速度就越快。这可以模拟加速相机的效果。使用鼠标中键执行相同操作将导致相机在XY平面中沿Y鼠标轴变化向前/向后移动,并沿X鼠标轴更改向左/向右移动。按住并拖动鼠标右键将以相同的方式沿Z轴移动相机。要退出漫游模式,请再次按下并松开鼠标中键或按键盘。ESC
注意:
在此模式下,这些键也可用于移动相机。WASD
其他导航工具包括平移/拖动工具(用于左右和上下移动照相机)、缩放工具(在单击拖动时放大和缩小模型)和缩放框工具(允许绘制指定缩放范围的框)。
2、在2D模式下导航工作区
2D投影中的导航比3D中的导航更简单。选择/操作工具不仅允许在单击时选择对象,还允许通过中键或右键单击和拖动来平移视图,并使用滚轮缩放视图。为方便起见,拖动和缩放工具也分为单独的工具。

