Geomagic Design X是从3D扫描到CAD软件的解决方案!是最全面的逆向工程软件,结合了基于历史的CAD与3D扫描数据处理。Geomagic Design X 无缝地支持所有主流扫描仪和便携式 CRM。简化建模工作流程,扩展复杂部件的建模途径!使用针对混合曲面建模的新功能简化塑胶、铸造、拓扑优化和医疗应用的建模工作流程,提高生产率和下游 CAD 的重复使用性。使用独特的展开/缠绕功能解决复杂旋转零件的建模工作流程,可将效率提升 94%。使用用于早期特征和功能预览的功能组仅面向维护期内的客户提供。
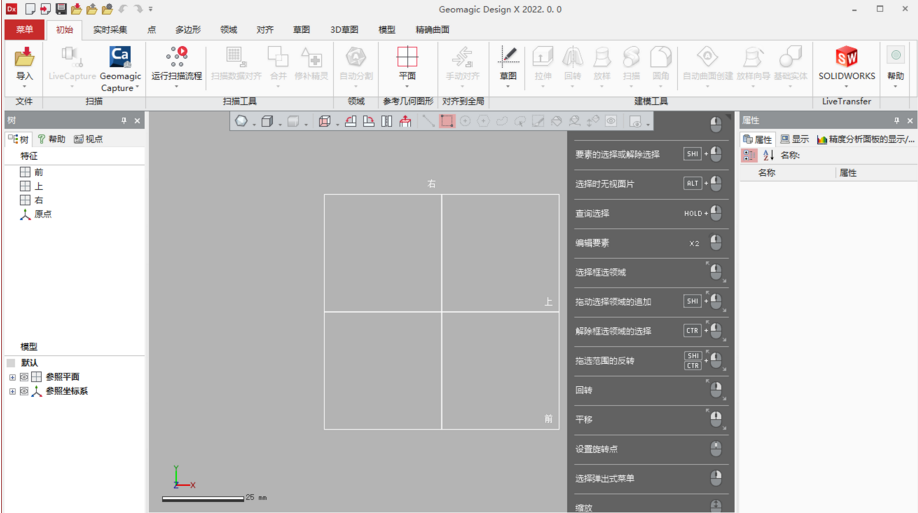
安装激活教程
1、在本站下载并解压
2、双击Setup.exe运行安装,勾选同意条款的选项
3、选择软件安装路径
4、安装完成,打开patch文件夹,将gdesignx2022-zmco.exe复制到安装目录中C:\Program Files\3D Systems\Geomagic Design X 2022.0\bin,管理员身份运行,输入password,点击Proceed
5、点击patch按钮
软件功能
1、可用于多种当下最主流设备的 3D 扫描仪直接控制工具
2、与 Geomagic Capture 扫描仪完全集成
3、支持导入包括多边形、点云和 CAD 在内的 60 多种文件格式
4、专业处理大规模面片和点云数据对齐、运算和优化、面片构建
5、简单易用的面片修理工具提供的智能刷有自动穴填补,平滑控制,面片优化,重新包覆和润色工具等
6、直接从 3D 扫描中自动提取基于特征的实体和曲面
7、快速创建实体或曲面,与在 CAD 中创建类似
8、自动精度分析™ 工具根据原始的扫描数据比较和验证曲面、实体和草图
9、Live Transfer™ 支持将数据导出至业内领先的 CAD 系统
10、业内领先的“精确”曲面创建方式可将有机形状转换为精确的 CAD 模型
11、支持以多种方式导出中性数据格式的 CAD 或多边形文件
12、在 Keyshot 中立即为设计打造令人惊叹的渲染效果
软件特色
1、兼具强大的功能与灵活性
Geomagic Design X 是专为将三维扫描数据转换为基于特征的高质量CAD模型而打造的。它可实现包括提取自动的和导向性的实体模型、将精确的曲面拟合到有机三维扫描、编辑面片以及处理点云在内的诸多功能,从而完成其他软件无法完成的工作。现在,您便可以对几乎所有物体进行扫描并创建随时可供制造的设计。
2、增强您的 CAD 环境
将 3D 扫描无缝融入到您的常规设计流程中,从而帮助您提高工作效率并节省工作时间。Geomagic Design X 对您的整个设计生态系统进行了补充,使用专利的 LiveTransfer 技术本地输出到 SolidWorks、Siemens NX、Solid Edge、Autodesk Inventor、PTC Creo 和 Pro/E。这样便可将扫描的模型非常快速地转换成您使用的主流 CAD 环境。
3、加快上市时间
将产品由想法到完成设计的时间缩短几天甚至几周。扫描原型、现有部件、模具或相关对象,以及创建设计,这些工作所消耗的时间只是从头手动测量和创建CAD模型所需时间的一小部分。
4、拓展您的设计能力
设计不再凭空开始,而是基于现实世界。Geomagic Design X 通过最简单的方式由 3D 扫描仪采集的数据创建可编辑、基于特征的 CAD 模型,并将它们集成到您现有的工程设计流程中。
5、完成不可能的工作
创造那些只能通过逆向工程进行设计的产品, 以及需要与人体完美契合的部件。创造能够与现有产品完美集成的组件。重新创建无法以其他方式完成的复杂几何形状。
6、与现有 CAD无缝工作
Geomagic Design X 直接连接流行的 CAD 软件,包括 SOLIDWORKS®, Siemens NX®, Solid Edge, AutodeskInventor® 和 PTC Creo®。Design X 使用独有的 LiveTransfer 技术传输包括特征树在内的完整模型,因此您可以快速从 3D 扫描中创建实体和曲面模型。
7、针对高要求项目的高强度功能
Geomagic Design X 的扩展工具集结合了 CAD 工具、业内领先的扫描处理工具以及处理最具挑战性的项目所需的全部“火力”。它可以处理数以亿计的扫描点,而且具备凭借解决数据问题的完善功能,让您可以跳过扫描清除,立即开始创建 CAD 模型。
8、兼具强大的功能与灵活性
Geomagic Design X 是专为将 3D 扫描数据转换为基于特征的高量 CAD 模型而打造的。它可实现包括提取自动的和导向性的实体模型、将精确的曲面拟合到有机 3D 扫描、编辑面片以及处理点云在的诸多功能,从而完成其他软件无法完成的工作。现在,您便可以对几乎所有物体进行扫描并创建随时可供制造的设计。
9、运行方式与 CAD 软件类似
如果您能够在 CAD 中进行设计,您便可以立即使用 GeomagicDesign X 进行工作。全面焕新的用户界面和工作流程工具使其易用性更胜从前,供您快速精确地创建已设计和已构建的 3D CAD 和模型数据。
使用说明
一、Geomagic Design X可以做什么?
1、扫描到CAD
为了使CAD模型适合制造,Geomagic Design X采用了与当今众所周知的实体建模过程相类似的简单工作流程。Geomagic Design X功能向导和其他自动工具可帮助您直接从3D扫描数据构建功能,而无需从头开始建模。
-对齐扫描镜头
-合并为单个模型
-提取设计意图
-建立CAD模型
-确认准确性
-作为本机模型转移到您的CAD软件
2、扫描到表面
Geomagic Design X还支持NURBS表面贴合,适用于您需要所扫描内容的完整副本,而无需在以后进行编辑的情况。Geomagic强大的自动铺面技术可以完成所有工作,或者可以手动创建地面网络。
-对齐扫描镜头
-合并为单个模型
-光滑的
-填充孔
-优化/缩小尺寸
-自动表面处理
-互动堆焊
-另存为IGES,STEP或其他曲面格式以供非参数使用
3、扫描到网格
对于存档,动画,测量,3D打印和其他基于多边形的应用程序,Geomagic Design X包括全套网格处理工具。借助“网格构建向导”,您只需单击几下即可逐步完成整个扫描对齐,合并和网格优化过程。
-对齐扫描镜头
-合并为单个模型
-光滑的
-填充孔
-优化/缩小尺寸
-自动表面处理
-互动堆焊
-另存为IGES,STEP或其他曲面格式以供非参数使用
二、更换单位
安装软件时,在软件中进行测量并导入扫描数据时,默认的测量单位将设置为“mm”。如果工作环境使用的度量单位不同于“mm”,则可以在应用程序中更改单位类型。
1、安装软件后设置设备类型
安装后首次运行该应用程序时,将出现“初始设置”对话框,该对话框将启用常规配置的设置。可以在对话框的“单位”类别下更改单位系统的测量值。默认输入(扫描仪)单位选项仅在导入扫描数据时适用,但默认测量单位控制使用该应用程序时显示的所有测量和显示单位。
2、使用应用程序时设置单位类型
在初始启动过程中,“初始设置”对话框仅显示一次,但是您可以在应用程序运行时随时更改设置。转到文件>首选项,然后单击常规选项卡。可以在“单位”类别下更改系统单位。
注意:可以在“首选项”框中设置软件环境,以获得更好的性能和易用性。有关更多详细信息,请参见文件>首选项。
3、导入扫描数据时设置单位类型
扫描数据通常以无单位数据的形式存储在文件中,这意味着与CAD文件不同,没有指定单位。大多数扫描仪只能捕获毫米(mm)或米(m)的数据。如果您的扫描仪支持其他单位的测量,则可以从“首选项”中全局设置该单位。否则,您可以根据具体情况在“导入”对话框中更改文件的单位。
如果导入的扫描数据零件很小或很大,则在基于网格创建特征时可能会引起问题。如果发生这种情况,应用程序将显示“确认输入(扫描仪)单位”对话框,以验证扫描数据的输入测量单位。通常,远程扫描数据的大小非常大,并且与全局原点的距离很远。如果要导入此类型的文件,建议使用“双精度”选项导入扫描数据,以保持扫描数据的准确性。
注意:导入扫描数据后,您还可以更改默认的测量单位类型。转到“工具”>“扫描工具”>“转换扫描数据”,然后选中“比例”选项以更改扫描数据的默认度量单位。
三、导入扫描数据
1、常用文件格式的设置
网格建模和逆向工程的第一步是导入扫描数据。该应用程序不仅支持标准网格格式,还支持来自多种扫描仪类型和制造商的各种扫描数据格式。
导入扫描数据后,下拉列表框中将提供多种文件格式。如果不经常使用扫描仪格式,可以通过在“文件”>“首选项”的“文件I/O”选项卡中将该值设置为“假”,将其从下拉列表框中删除。可以随时在True和False之间更改值。
注意:某些OEM产品在导入其他扫描数据格式方面有限制。
2、导入扫描数据
要导入扫描数据,请使用“插入”>“导入”命令。插入菜单在特征树中添加特征,并构建历史记录。导入扫描数据也被视为历史记录树中的功能。
可以通过“导入”对话框导入单个或多个扫描数据文件。
3、使用导入选项
可以在导入过程中设置某些参数。如果需要将网格数据作为点数据导入,请选中“导入”对话框中的“使用自定义设置”和“仅点”选项。如果扫描数据文件的点密度很大,并且希望将其导入为较低的密度,则可以使用“采样率”选项。
下图显示了应用程序中导入的扫描数据。
导入扫描数据后,可以使用以下工作流程:
基本扫描数据处理工作流程:创建,编辑和增强用于FEM,RP和可视化的网格。
基本逆向建模工作流程:创建用于逆向工程的曲面或实体。
四、基本扫描数据处理流程
笔记:
如果导入了网格,则可以跳过“三角剖分”阶段。
“对齐”阶段不仅可以使用网格,而且可以使用点云(为获得最佳结果,建议使用网格数据)。
“合并”阶段只能与点云一起使用,但是会创建一个网格。
可以使用“网格构建向导”在单个命令中完成“三角剖分”到“优化”命令。(请参阅工具>扫描工具>网格构建向导)
1、进口
导入扫描数据。扫描数据可以是点云或网格。
相关命令:“插入”>“导入”
2、三角剖分
通过连接点云中的相邻点来创建多边形模型。结果称为网格。如果扫描数据已经是网格形式,则不需要此阶段。
相关命令:工具>扫描工具>三角剖分
3、对齐
通过重叠共同点使扫描镜头彼此对齐。
相关命令:“工具”>“扫描工具”>“在扫描数据之间对齐”
4、合并
使用来自align阶段的重叠扫描镜头,并在缝制其余区域以创建单个网格时删除重叠区域。
相关命令:工具>扫描工具>合并
5、优化
可以将网格修改为所需的优化级别。可以删除网格上的错误三角形和孔以形成不透水的网格,并且可以通过统一三角形来优化三角形的形状。同样,三角形的数量可以减少或增加。网格也可以通过切割,偏移,重新扫描等来重建。
相关命令:工具>网格工具
6、CAD(逆向设计)
当用户希望制作完整的网格时,此阶段不是必需的。但是,如果以CAD数据为目标,则有两种方法。第一种是通过将表面包裹在网格上来制作合适的表面。使用这种方法,表面的质量与网格的质量直接相关。第二种方法是参数化CAD建模。通过从网格上的特征中提取设计意图,可以创建理想的实体或曲面实体。使用这种方法,网格的质量不是很关键,但是它需要足够的细节来分析特征。
7、相关命令:
拟合曲面生成:“插入”>“曲面”>“网格拟合”,“插入”>“曲面”>“拟合曲面补丁”,“插入”>“曲面”>“自动曲面”
参数化CAD生成:“插入”>“实体”,“曲面”,“建模向导”,“建模特征”

