Tekla Portal Frame & Connection Designer是领先的BIM和结构工程师的专用软件,Tekla Portal Frame Designer是基于BS 5950-1:2000要求的功能强大的门户框架设计和检查工具。您可以定义建筑物所需的框架,然后组装这些框架以创建整体建筑物几何形状。然后,您可以将建筑荷载施加到框架上,并可以在其上运行Wind Load Generator1和Snow Load Generator应用程序以计算风荷载和雪荷载。这些载荷将根据它们在建筑物中的位置以及垂直于跨度方向的框架中心应用于框架。您可以将其他荷载添加到框架中以实现局部效果,或包括不适用于整个建筑的荷载。对于建筑物中的任何框架,您都可以定义约束的位置,并将其转移到建筑物中的其他框架,以提供一致的布局。定义框架的几何形状和载荷后,就可以对其进行完整的分析和设计。或者,您可以检查一组已知的部分是否足够。您还可以检查框架的整体稳定性和每个成员的局部稳定性。Tekla Portal框架设计器基于项目的概念,该项目可以包含任何内容,从单个框架到建筑物所需的所有框架2。您可以定义每个框架的几何形状和载荷(从头开始或通过复制和修改现有框架)。定义框架后,就可以对其进行设计。
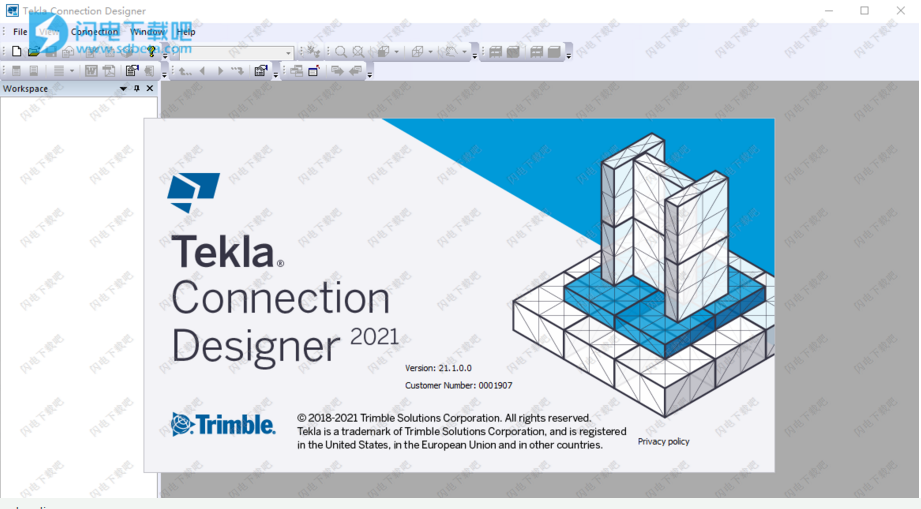
安装激活教程
1、在本站下载并解压
2、双击setup_tekla_portal_frame_and_connection_designer_21_march2021.exe运行安装,选择最适合您的设置类型
英国
欧洲,中东,印度和非洲
亚太地区
美国
3、勾选我接受许可证协议条款
4、选择Local Sentinel RMS
5、选择软件安装路径
6、安装完成,退出向导,安装更新,然后运行keygen,将生成的Local.teklalicdb复制到默认C:\ProgramData\Tekla\Structural\Licensing\中
功能特色
1、Tekla Portal Frame Designer允许您:
•为您定义的门户设置首选项,以最大程度地减少定义框架详细信息所花费的时间,
2、定义以下类型的单跨或多跨门户:
•对称螺距,非对称螺距,单螺距,支撑式,平顶式,Mansard。
3、将补充功能添加到您定义的跨度中,如下所示:
•吊钩,吊车,领带,栏杆,
注意某些功能不适用于某些跨度类型。
4、创建一系列包含适用于各个框架的载荷的工况,包括:
•区域荷载,点荷载和线荷载以及点耦合(在没有可选的“风荷载产生器”(2)和“雪荷载产生器”(2)的情况下,可用于模拟风和雪荷载对结构的影响))。
•合并单个施加的载荷工况(可用的有静载荷,强载荷,起重机和风力类型),以产生将在设计中使用的组合(设计组合)。Tekla Portal Frame Designer将根据组合所包含的应用工况类型自动计算每种组合的系数(可以根据需要更改计算的系数),
•定义和放置覆层导轨。
5、根据当前的设计规范设计或检查框架,包括:
•最终极限状态(ULS)的整体成员强度检查,
•ULS的本地成员强度检查,
•设计以限制可使用性极限状态(SLS)的挠度,
•局部和整体框架稳定性检查,
•利用您定义的任何约束的位置和类型来设计或检查单个成员的局部稳定性,并根据需要添加新的约束以使成员通过这些检查,
•使用Tekla Connection Designer设计任何或所有连接,结果设计将保留为当前框架设计的一部分,
•使用Tekla Connection Designer设计任何或所有列基础,结果设计将保留为当前框架设计的一部分,
6、生成设计报告,其中仅包含您认为对设计的每个单独部分必需的计算,包括:
•总结,
•塑料铰链,框架和构件的弯矩,框架和构件的剪切力,框架和构件的轴向载荷的示意图;
•导致倒塌的铰链历史,
•ULS强度检查,
•SLS挠度,
•框架稳定性检查,
•成员稳定性检查,
•您执行的连接设计的结果,
•您执行的防火设计的结果,
7、与Tekla Structural Designer集成后,Tekla Portal Frame Designer可以使您:
•用正交网格定义完整的门户建筑物,其中包含许多上述类型的不同框架,
8、创建一系列包含适用于整个建筑物的荷载的工况,包括:
•负担,强加和服务负荷,
•根据建筑物的几何形状计算出的风荷载,
•根据建筑物的几何形状计算的雪荷载,
•定义和放置山墙支柱,支撑,屋檐绑带、,条,侧栏杆和任何其他钢结构。
使用帮助
自定义Tekla Connection Designer
这些主题告诉您如何通过可以设置的首选项以及可以在该界面中添加或删除的组件来自定义Tekla Connection Designer界面。
一、如何设置首选项?
1.选择文件/首选项…
2.使用“首选项”属性表的各个页面来定制您和Connections一起工作的方式。
二、如何控制接口组件?
您可以随意打开和关闭Tekla Connection Designer界面的各种元素。
当您安装Tekla Connection Designer时,所有工具栏,状态栏,工作簿和项目工作区都将显示。我们建议您不要长期关闭这些功能,因为它们提供了很多有用的信息,并且是访问许多功能的最快方法。但是,您可能需要暂时关闭一个或多个,以增加可用于图形显示的区域。
隐藏工具栏:
1.选择视图/工具栏»工具栏名称(其中“工具栏名称”是您要关闭的工具栏的名称)。
注意已经关闭的工具栏在列表中的名称将不会带有tick_icon.png图标。
显示工具栏:
1.选择视图/工具栏»工具栏名称(其中“工具栏名称”是要打开的工具栏的名称)。
注意已经打开的工具栏在列表中的名称上将带有tick_icon00001.png图标。
设置工具栏的位置:
1.抓住工具栏的手柄(水平工具栏在其左侧为垂直条,垂直工具栏在其顶部为水平条),然后将其拖动到新位置。
2.如果将工具栏放在“连接”主窗口的边缘上,则它将停靠在该边缘上。
更改浮动工具栏的形状:
为了更改工具栏的形状,不得将其停靠在“连接”窗口的边缘。
1.将光标放在浮动工具栏的边缘上,您将看到指针变为两个箭头的表示。
2.单击并按住鼠标左键,然后按箭头方向拖动。
3.工具栏将按照一系列步骤更改形状,以适应其包含的按钮。达到所需形状后,松开鼠标按钮。
隐藏状态栏:
1.选择视图/状态栏。
注意如果状态栏已关闭,则菜单中的名称将不会带有tick_icon00002.png图标。
显示状态栏:
1.选择视图/状态栏。
注意如果状态栏已经打开,则菜单中的名称将带有tick_icon00003.png图标。
隐藏工作簿:
1.选择视图/工作簿。
注意如果工作簿已关闭,则菜单中的名称将不会带有tick_icon00004.png图标。
显示工作簿:
1.选择视图/工作簿。
注意如果工作簿已打开,则菜单中的名称将带有tick_icon00005.png图标。
隐藏项目工作区:
1.选择“视图/项目工作区”,或单击项目工作区右上方的Close_project_workspace_button.png图标。
注意如果项目工作区已经关闭,则菜单中的名称将不会带有tick_icon00006.png图标。
显示项目工作区:
1.选择视图/项目工作区。
注意如果项目工作区已经打开,则菜单中的名称将带有tick_icon00007.png图标。
设置项目工作区的位置:
1.通过其手柄(项目工作区窗格顶部的标题栏)抓住项目工作区,并将其拖到新位置。
2.如果将项目工作区放置在“连接”主窗口的边缘上,则它将停靠在该边缘。
三、如何创建一个新项目?
1.选择文件/新建项目…(New_project_icon.png)。
2.输入项目详细信息(作业编号是必需的,其他信息是可选的),然后单击确定。
3.选择项目要包含的第一个连接的类型,然后输入其引用。完成此操作后,单击“确定”。
4.您将看到一个对话框,可用于定义连接的详细信息。使用其各个页面进行操作,然后单击“确定”。
5.您的新项目将打开,您将看到其中包含的第一个连接的“连接定义”窗口。
四、如何打开现有项目?
1.选择文件/打开项目…(Open_project_icon.png)。
2.导航到包含要打开的项目的文件夹,然后执行以下任一操作:
•单击文件名,然后单击“打开”,或
•双击文件名。
如何关闭项目?
1.选择文件/关闭
2.如果自上次保存该项目以来未进行任何更改,则该项目将立即关闭。
3.如果项目已更改,则将询问您是否要保存它。您有以下选项:
•是–保存项目1,然后关闭它,
•否-关闭项目并丢失所有未保存的更改,
•取消-中止项目的关闭,使其保持打开状态。
1.如果您从未保存过该项目,那么Connections将允许您指定要保存该项目的文件夹和文件名。如果您以前保存过该项目(因此它具有文件夹和文件名),则Connections将自动在现有路径和文件名下保存该项目。

