InPixio Photo Focus pro是一款功能强大的模糊照片处理工具,是照片修饰和增强应用程序,用于优化或重新创建照片。使用可帮助用户轻松提高照片清晰度,拥有简单方便的一键式锐化工具,快速将模糊的照片创建调整为清晰,高分辨率的图像。Photo Focus将帮助您重新发现清晰的照片并利用照片的创造潜力以提高清晰度并调整焦点。 还可以使用不同的预设工具,这样您就可以调整和自定义预设。如有必要还可以裁剪照片。借助于软件,你可以快速添加清晰度、柔焦和模糊以及在图像背景和图像中心之间建立明确的区别,增强图像的焦点深度,用以突出显示图像中的重要细节。专业版还包括使用椭圆形框架(渐晕)创建具有专业外观的照片,添加自定义的艺术模糊以实现完美的完成以及保存可在以后的项目中单击使用的个人预设等功能
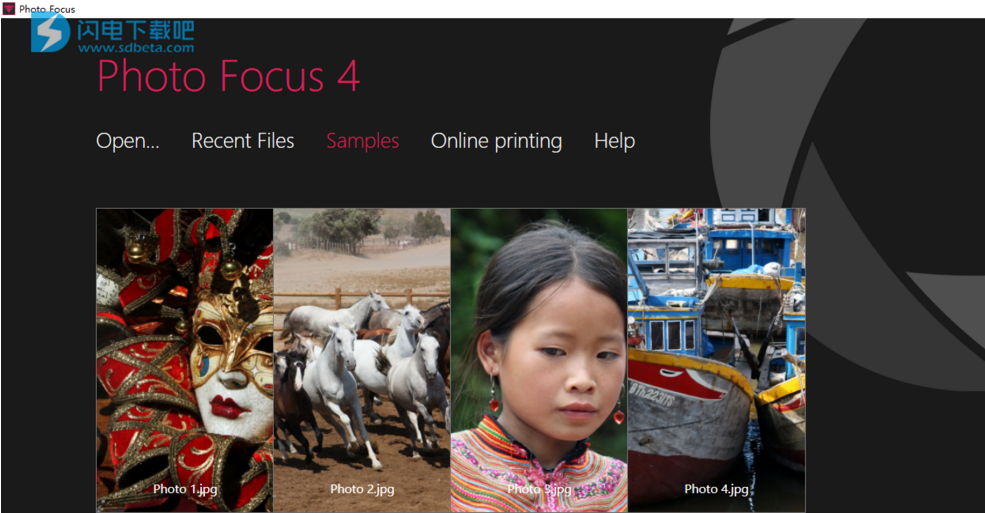
安装激活教程
1、在本站下载并解压
2、双击Setup.exe运行,点击setting按钮
3、选择软件安装路径,点击ok
4、点击install安并耐心等待,安装完成,退出向导,不要运行软件
5、将破解文件夹中的文件复制到安装目录中,替换目标中的文件
6、删除所有限制。 无需任何键或任何其他手势进行激活。不需要主机块或防火墙,所有都已修补。 您可以在选项中禁用遥测。
软件功能
1、提高锐度
无法始终避免模糊的照片 – 尤其是自发快照。InPixio Photo Focus可以快速解决此问题,并创建清晰,高分辨率的图像。
2、增加焦点
您可以为图像添加清晰度,柔焦和模糊区域。这有助于您进一步突出背景和图像锐利中心之间的差异。
结果更加注重基本细节 – 例如图中所示的家庭:
3、重新聚焦
并非所有图像都始终正确居中。重新定义图像的中心并将注意力集中在图像的中心。
具有倾斜移位和柔焦功能的令人印象深刻的效果
为图像添加水平柔焦(倾斜偏移)。这创造了梦幻般的微型效果,使您的图像的焦点对象看起来像微型!
4、创建结构和细节
强调图像中最精细的细节。管理对比度和清晰度 – 拍摄令人印象深刻的细节!
5、重磨
您可以从所有照片中获得更多!
即使是最清晰的照片也可以重新磨光 – 完美的打印效果或极其清晰的印象!
6、无需昂贵的摄影设备
存钱!使用Photo Focus,您不再需要昂贵的摄影设备或镜头。该软件只会让你的照片更清晰!
7、简单
在InPixio Photo Focus的开发阶段,特别注意确保软件易于使用。该程序非常直观,可以帮助您完成各种1-Click Assistants。
如果您在使用软件时需要帮助,可以使用工具提示,在每个功能旁边提供简要说明。
软件特色
1、使用易于使用的1-Click锐度工具重新拍摄照片
2、一键式对焦功能,适用于风景,建筑,肖像和特写镜头(宏)
3、您可以在增强之前和之后比较照片
4、使用一系列广告素材过滤器可以提高图像的质量和焦点
5、图像裁剪:软件包含六种预定义格式(格式16:9,4:3等),或者您可以定义自己的格式
6、照片处理:色彩饱和度,亮度,清晰度和对比度
7、支持的图像格式:Jpeg和TIFF(8位或16位),PNG,BMP,GIF和JpegXR
8、与Windows 8.1兼容
使用帮助
一、用法
使用每个inPixio产品模块都很简单且一致。
步骤1:使用“打开”按钮选择要修饰的照片。
第2步:使用选项卡中的设置栏和工具润饰您的照片。
现在,每个工具都包含一个迷你视频,可以轻松了解所有编辑和润饰选项。
备注:您可以随时禁用迷你视频的显示。 为此,请单击“菜单”>“选项”以显示“选项”窗口,然后取消选中“接口”部分中的“使用视频工具提示”框。
第3步:单击“保存”按钮保存您的创建。
有关保存返工照片的步骤的详细信息,请参阅保存润饰照片一节。
在每个模块中,inPixio都可以选择裁剪照片。 有关更多信息,请参阅旋转和/或拉直照片部分。
二、裁剪照片
有时拍摄的照片很快就能捕捉瞬间,从而不利于取景。 无论您使用哪个模块,inPixio都可以裁剪照片。
1、在右侧面板上,单击“裁剪”以显示相关选项卡。 手柄显示在图像上。
2、单击预定义格式以自动应用预定义的裁剪。
或单击“自定义”并使用手柄将照片手动裁剪为您选择的尺寸
3、单击“裁剪”按钮以确认照片的裁剪。
4、要保存裁剪的照片,请单击“保存”按钮。 请参阅保存润饰照片一节。
您还可以创建新格式,对称,旋转90°或修改照片的角度。
三、选择一种新格式
1、在“裁剪”选项卡上,单击“新建”按钮。 将显示“新建W / H比率”对话框。
2、使用箭头定义所需的裁剪比例,然后单击“确定”。
新定义的格式将自动应用并添加到可用预定义格式列表中。
3、单击“裁剪”按钮以确认裁剪的照片,然后单击“保存”按钮。
四、旋转和/或拉直照片
1、在“裁剪”选项卡上,拖动“角度”工具栏上的滑块以修改角度,或使用“旋转”功能将照片顺时针或逆时针旋转90°。
2、单击“裁剪”按钮以确认裁剪的照片,然后单击“保存”按钮。
五、保存润饰后的照片
默认情况下,程序会提示您将修改后的照片重命名为Photo_InPixio,jpg并将其保存在PC的默认图片目录中。
1、如果您愿意,可以选择新的名称和位置。
2、单击“确定”以确认您的选择。
3、在弹出的窗口中调整滑块以定义照片质量,然后单击“保存”。
六、只需点击一下即可改善照片
Photo Clip采用智能技术,可自动提高任何照片的清晰度。
■从“预设”选项卡中,单击“锐化”! 按钮,立即显示锐化版本。
照片更清晰,默认情况下显示在“前/后”视图中。
注意:l如果照片渲染保持不变或结果混合,则您的照片可能缺少图像,曝光不足或使用低分辨率智能手机拍摄。
要获得最佳效果,请单击与要锐化的照片类型相对应的按钮:体系结构,宏,横向,纵向。
不要犹豫,尝试手动调整照片的清晰度,请参阅手动调整清晰度部分。

