Character Animator是行业标准的实时动画生成软件,告别僵硬,告别虚假,让人大开眼界!现在您可以更快的通过真实的表情和动作让整个人物跟着活动起来,提供自动口型的同步,面部和身体行为方面的细节跟踪,整个动画人物就活了起来,从艺术作品到动起来的动画作品,只需要简单的几个步骤!而且它还提供各种人偶和模板来加速整个工作流程,每一个精彩之处都由您一手掌控,富有表现力和张力的结果瞬间可得!比较适合创建3D角色动画的时候使用!
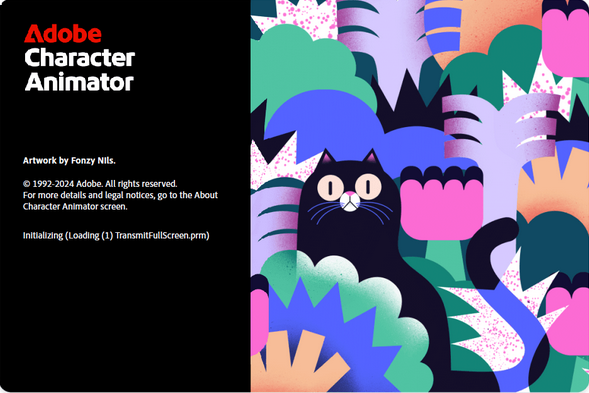
安装激活教程
1、在本站下载并解压
2、安装Adobe App并使用任意帐户登录
3、安装程序,设置安装目录
4、安装完成,将patch补丁复制到安装目录中,管理员身份运行,点击patch进行修补
新功能
1、入门模式中的自定义背景
选择自定义背景按钮,使用自定义图像作为背景。
2、可编辑重播
修改重播的镜头并自动更新所有重播实例。
3、选择工作区域内或与工作区域重叠的镜头
若要选择在工作区域内或与工作区域重叠的镜头,请选择工作区域栏以访问命令
使用帮助
Character Animator的入门模式可供所有用户使用。借助“入门”模式,每个人都可以开始进行动画制作,而无需具备任何经验。界面简单,专注于表演、录制和导出角色,帮助用户轻松创建动画。
一、如何使用入门模式开始制作内容?
下载 Creative Cloud 桌面应用程序并创建免费的 Adobe 帐户(如果需要),如下所示:
在 Web 浏览器中,转到 https://creativecloud.adobe.com/,然后单击下载 Creative Cloud。
运行 Creative Cloud 安装程序并按照提示操作。
在“登录”屏幕上,单击创建帐户,然后填写信息以创建 Adobe 帐户。
之后,请按照步骤完成 Creative Cloud 桌面程序的安装。
转到 Creative Cloud 桌面应用程序中的“应用程序”选项卡,然后选择与 Character Animator 对应的安装选项。
安装 Character Animator 后,请单击标题栏右上角的应用程序模式,然后单击使用入门模式。如果您未看到“使用入门模式”,而是继续使用入门模式,则说明您已经处于入门模式下。
二、通过四个简单的步骤创建动画
1、开始前的准备工作
需使用右上角的应用程序模式按钮,检查您是在入门模式还是专业模式下。
2、选择一个人偶
从入门模式主页屏幕上的示例人偶中选择人偶。您还可以导入人偶。使用主页屏幕中的导入人偶选项导入人偶文件。
3、表演一个场景
Character Animator会在表演工作区的场景面板中打开人偶,您可以在其中执行以下操作:
使用右下角的校准按钮设置静止姿势,以改善面部跟踪。
使用长宽比和背景菜单来更改动画的尺寸和背景。
单击相机和麦克风设置,选择要在跟踪面部和身体时使用的首选网络摄像头。
单击录制面部和语音,使用网络摄像头控制人偶并通过网络摄像头录制语音。
选择导入录制的语音,将音频以AIFF、MP3或Adobe Wave PCM文件格式导入。
4、增强表演效果
录制完成后,时间轴面板会将音频波形和录制表演的持续时间显示为轨道。此时会打开控件面板窗口,其中显示了几种姿态和情绪,可以帮助您增强录制的表演效果。
以下是您可以增强表演效果的一些方法:
将鼠标悬停在“控件”面板中的图标上以查看预览。将它们拖放到“时间轴”上以应用到人偶。
要预览动画,请单击播放,然后在准备进一步调整时单击停止。
使用人偶轨道任一端点的修剪手柄可修剪场景的持续时间。
选择一个小图标以修剪应用的控件长度,然后修剪轨道上叠加的边缘。
使用标题栏中的撤销和重做,可以撤销最近的更改或重做撤销的修改。
在时间轴中,单击删除录制以撤销对人偶的所有更改,然后重新开始录制。
5、导出动画
借助“快速导出”功能,只需单击几下即可快速导出H264文件。在标题栏中,选择“快速导出”,根据需要修改文件名、位置和预设,然后单击“导出”。从“高/中/低品质”预设列表中进行选择。
三、设置相机和麦克风首选项
您可以使用相机和麦克风设置 自定义设置应用程序中相机和麦克风的首选项。了解如何使用下文描述的跟踪校准设置和音频设置。
1、相机和跟踪校准
选择相机和麦克风设置 > 相机。您可以从可用相机列表中选择一个。
只有在录制表演之前,才能访问相机和麦克风设置 。
您可以取消选择菜单中的“镜像相机输入”选项,以便水平翻转相机图像。
默认情况下,相机会镜像录制您的每个运动。
在录制之前,单击“校准”以使人偶在场景中居中,并校准面部和身体跟踪。
2、音频设置
单击相机和麦克风设置 ,然后从默认输入列表中选择“音频设置” >“系统默认”(麦克风)。
或者,通过选择编辑 > 首选项 (Windows) 或 Character Animator > 首选项 (macOS) 打开应用程序首选项。

