Leawo PhotoIns是AI照片编辑器,超级简单的照片工具,轻松提升照片质量,修复摄影存在的不完美,快速获得高质量结果,AI技术自动智能地分析和完善您的照片,包括面部增强,色彩增强,镜头校正等。一站式照片背景去除器可自动从图像中去除背景。可智能分析剪裁边缘,精准包围剪裁区域,神奇去除照片背景。此外,它还支持手动调整以更精确地去除照片背景。两大模块快速切换选择
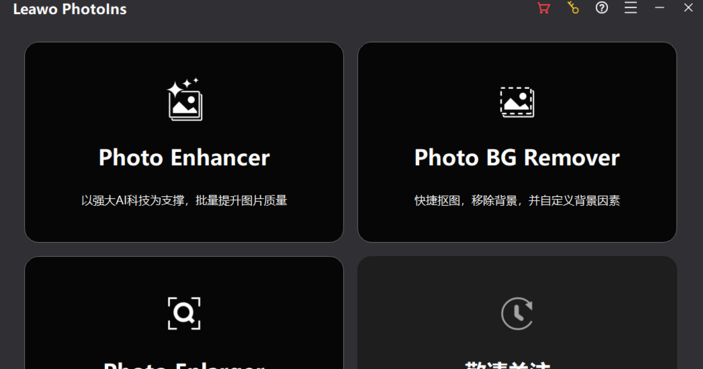
安装激活教程
1、在本站下载并解压
2、双击Setup.exe运行安装,选择软件安装路径
3、安装完成,退出 向导,将Leawo PhotoIns.exe复制到安装目录中,点击替换目标中的文件
软件功能
1、AI自动提升照片质量并批量修复摄影问题
Photo Enhancer 采用强大的 AI 技术,可以通过锐化细节和提高图片分辨率来修复模糊和朦胧的图像,而不会降低质量。此外,它还可以通过白平衡调整、色彩改进、曝光补偿等来修复图像。当然,修饰肌肤、去除雀斑、放大眼睛的功能也从不缺席。
2、像挥舞魔杖一样智能地删除/更改照片背景
通常,删除和更改照片背景需要专门的工具和丰富的经验,但现在有了 Photo BG Remover,它将不复存在。Photo BG Remover 基于最先进的神经算法,可以神奇地去除照片背景,使背景透明或随心所欲地将背景更改为不同的颜色或图片。
3、节省批量增强照片和编辑照片背景的时间
Leawo PhotoIns 采用最先进的人工智能技术,将专业摄影师级别的图像增强器和照片背景编辑器带入我们的生活。它可以帮助您节省时间来增强照片,并且只需轻轻一按即可删除、更改和编辑照片背景。即使是摄影新手也可以像专业人士一样做到!
使用帮助
如何使用Leawo Photo Enhancer
Leawo Photo Enhancer非常简单易用。您可以通过几次简单的点击来提高一批照片的质量。AI照片增强器将快速而智能地为您做所有事情。下面的指南将分别向您展示如何在单张照片处理和批量照片处理中使用Leawo Photo Enhancer的详细步骤。
第1步:启动Leawo Photo Enhancer
启动Leawo PhotoIns,然后进入Photo Enhancer模块。
第2步:添加照片
要使用此AI照片增强器增强您的照片,您需要首先将源照片添加到Leawo PhotoIns。然后按照下面列出的任一方式添加照片以进行AI增强:
单击“添加照片”按钮,可以从您的计算机硬盘驱动器中浏览源照片并将其加载到Leawo Photo Enhancer。
直接将源照片拖放到Leawo Photo Enhancer主界面。
加载源照片后,您可以右键单击加载的照片,然后选择删除或导出所选照片。通过右键单击备用区域,您可以删除或导出所有加载的照片。您也可以单击左下角的“添加文件”按钮添加更多照片以增强照片AI。
应当指出的是:
Leawo PhotoIns支持至少800×600像素的RAW、JPEG、TIFF和PNG文件。
第3步:增强照片
Leawo PhotoIns使您可以通过内部照片AI增强器对照片进行批量增强或一张一张增强照片。加载源照片后,您可以通过以下操作来批量增强照片或每次增强单张照片。
1.批量增强照片
Leawo PhotoIns使您可以在加载源照片后批量处理AI增强照片。批量AI增强照片,只需点击右上角滚轮图标中的“设置”按钮,然后导航到下拉面板上的“设置”选项,启用“自动镜头校正”、“面部增强””和/或“放大眼睛”功能。Leawo PhotoIns将根据您为输出启用的功能自动批量增强照片。然后您只需单击右下角的“输出”按钮即可进行输出设置。
2.一张一张增强照片
您还可以在此AI照片增强器软件中一张一张地增强照片。加载源照片后,选择一张加载的照片,双击进入照片增强器编辑界面。
此照片AI增强器将自动采用“AI增强”技术为您进行AI增强照片,然后使您能够应用/删除其他AI照片增强功能,包括“自动镜头校正”,“面部增强”和“放大眼睛”,已在上述“设置”面板中设置。
AI Enhance:默认开启,无法关闭。所有加载的照片都将进行AI增强以进行输出。
镜头校正:仅适用于RAW照片,用于校正RAW照片的镜头。
眼睛放大:放大源照片中的眼睛,使眼睛惊艳。
面部增强:通过修饰皮肤,去除雀斑,增强眼睛,调整照明等来增强人像照片。
预览器正下方有一个效果调整栏,可让您调整照片AI增强程度。向右滑动滑块,AI照片增强效果会更加明显。通过将滑块放在右端,您可以获得最大的AI照片增强效果。您可以轻松地将调整应用于单张照片。
AI照片增强完成后,在照片AI增强界面,您可以得到即时预览器,查看照片AI增强器“之前”和“之后”所涉及的照片效果。您可以自由拖动预览窗口上的滑块以获得大尺寸预览和即时比较。
笔记:
您可以一张一张地增强多张照片以在Leawo PhotoIns中批量输出。完成一张照片的编辑后,在编辑界面点击关闭按钮。Leawo PhotoIns将保存您已应用于此照片的所有编辑功能以供输出。然后,您可以双击另一张照片进行AI照片增强。
Leawo PhotoIns将在所有输出的照片中保留“AI增强”效果,并根据您在单击右下角的“输出”按钮之前的最后编辑选择其他AI照片增强效果(镜头校正、眼睛放大和面部增强)。
编辑单张照片后,单击右下角的输出图标进行输出设置。
步骤4:输出设置
完成照片AI增强后,单击右下角的“输出”按钮继续。将弹出一个“输出设置”窗口,您需要在其中完成一些输出设置。有常规输出设置和高级设置供您使用。在一般输出设置中,您需要完成多项工作:
1.保存到
设置输出目录以保存输出的AI增强照片。您可以单击“位置”按钮来更改输出目录。
2.格式
确定JPEG、PNG和TIFF输出照片的照片文件格式。
3.质量
确定输出照片质量。如果您选择JPEG作为输出格式,您可以从高、中和低中选择输出照片质量。如果您选择TIFF作为输出照片格式,您可以从无、LZW和PackBits以及8位和16位的深度确定输出照片压缩。
此外,您可以打开“高级设置”下拉菜单来确定输出文件名并调整输出照片的大小
4.命名
可以通过多种方式修改图像的文件名。您可以为原始文件名添加前缀或后缀,更改基数,并使字母大写或小写。
可以通过以下方式修改“前缀”、“后缀”和“基数”:
无:如果您在“前缀”和“后缀”下选择此选项,则不会在您的文件名中添加任何前缀或后缀。此选项不能在“Base”下选择,由Filename选项代替。如果在base下选择Filename,在Prefix and Suffix下选择None,您的文件名将不会被修改。
文件名:如果在前缀下选择文件名,则前缀为导入文件的名称。如果在后缀下选择文件名,后缀将是导入文件的名称。
假设您要修改名为London.jpeg的图像并选择前缀>文件名。在这种情况下,导出的图像名称将为London_London.jpeg。如果您还选择后缀>文件名,图像将保存为London_London_London.jpeg。
自定义文本:自定义文本允许您手动输入名称。如果您想在不添加任何前缀或后缀的情况下修改图像名称,请选择“基本”下的“自定义文本”并输入新名称。
计数器:在计数器中,输入将添加到图像中的起始编号。例如,如果您要导出多张照片并在后缀下的计数器字段中键入4,则您的图像将保存为Filename_4.jpeg、Filename_5.jpeg、Filename_6.jpeg等。如果您在Base下选择Counter,您的文件名将被该数字替换。
时间戳:如果您在前缀或后缀下选择时间戳,当前日期将添加在您的文件名之前或之后。如果您在Base下选择Timestamp,当前日期将替换您的原始文件名。
字母:保持原样,大写或小写。
在每种命名方法中,您都可以在下方即时预览样本。
5.调整大小
在“调整大小”下拉菜单中,您可以分别获得3个不同的输出文件大小选项:原始、压缩和尺寸。
原始:输出文件大小将与源文件的大小相同。
压缩:此AI照片增强器将根据此处输出的每张照片的原始文件大小自动将图像压缩到最能显示照片的大小。人们可以通过右键单击一个文件选择“导出1张图片”选项,然后转到“高级设置>调整大小>压缩”选项来查看压缩后的详细文件大小。
尺寸:您可以输入输出文件的绝对尺寸(以像素为单位)。
第5步:输出AI增强照片
然后,最后,在“输出设置”窗口,点击蓝色的“输出<数量>张照片”按钮,输出AI增强照片。如果目标文件夹中有同名图片,Leawo PhotoIns会注意到你。
1.免费试用版:
如果您使用的是免费试用版,您将看到一个“获取专业版”通知窗口,显示免费试用版的限制,并提供“购买专业版”和“继续”选项。您可以单击“购买专业版”选项购买专业版并注册Leawo PhotoIns以体验其全部功能,或单击“继续”按钮体验免费试用版。
单击“继续”按钮,您将进入以下窗口,该窗口仅帮助您输出1张照片。
2.注册版:
如果您已经注册了Leawo PhotoIns,您将直接进入导出窗口,该窗口将通过进度条显示导出进度。
在导出过程中,您可以随时单击“取消”按钮。导出完成后,您可以单击“打开保存文件夹”按钮,打开保存所有导出的AI增强照片的文件夹。

