Adobe Bridge是功能强大的数字资产管理器软件!您的创意资源管理和查找搜索软件,便于用户集中处理和管理您各种资源,能够将所有的任务进行合理的规划和整理,尽可能的提高您的效率,全新2024版本在多个方面进行了增强和优化,使用体验极佳,安装新版本后您可以通过文件菜单或使用键盘快捷键打开多个新的 Bridge 窗口来增强您的资产管理工作流程。为整个应用程序级别和面板特定功能创建新的或修改现有的键盘快捷键,也为您的首选键盘布局保存和使用自定义预设。2024版本让您可以轻松使用新的 Zip 和 Unzip 功能,通过右键单击上下文菜单直接压缩或提取 Bridge 中的文件。可从Bridge 中轻松发送资产至 Substance 3D Stager 以构建 3D 场景。也能够在全屏中切换题注,使用键盘快捷键在全屏模型中显示和隐藏题注(文件名、标签和评级)。而且现在除了jpeg扩展名之外,您还可以以jpg扩展名导出图像!
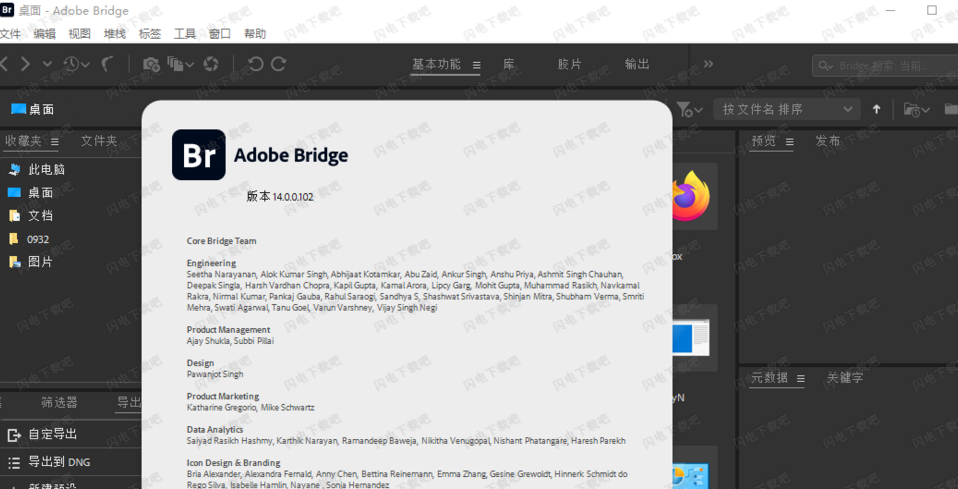
2025新增功能
1、快速操作
使用Adobe Express快速操作执行热力的图像和视频编辑,例如移除背景、转换为SVG、转换为GIF等-只需单击几下即可完成。
2、Content Credentials(抢先体验)
通过直接向资源中添加有关您自己和您创作过程的额外信息,使用防篡改的元数据来保护您的资源。
3、HEIC和HEIF图像支持(适用于Windows)
用户现在可以在 Windows 上查看 HEIF 和 HEIC 图像的缩略图和预览。
4、性能改进
此版本在内容面板(滚动)和关键字面板(滚动、重命名、移动)上有一些性能改进。
5、错误修复
此版本解决了一些安全错误和客户问题。

