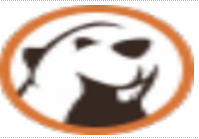DBeaver是一种通用数据库管理工具,使用DBeaver,您可以像在常规电子表格中一样操作数据,基于来自不同数据存储的记录创建分析报告,并以适当的格式导出信息。对于高级数据库用户,DBeaver建议使用功能强大的SQL编辑器,大量管理功能,数据和架构迁移功能,监视数据库连接会话等。适用于需要以专业方式使用数据的每个人,支持80多个数据库,简单的用户界面,支持云数据源,具有与Excel,Git等集成的各种扩展功能
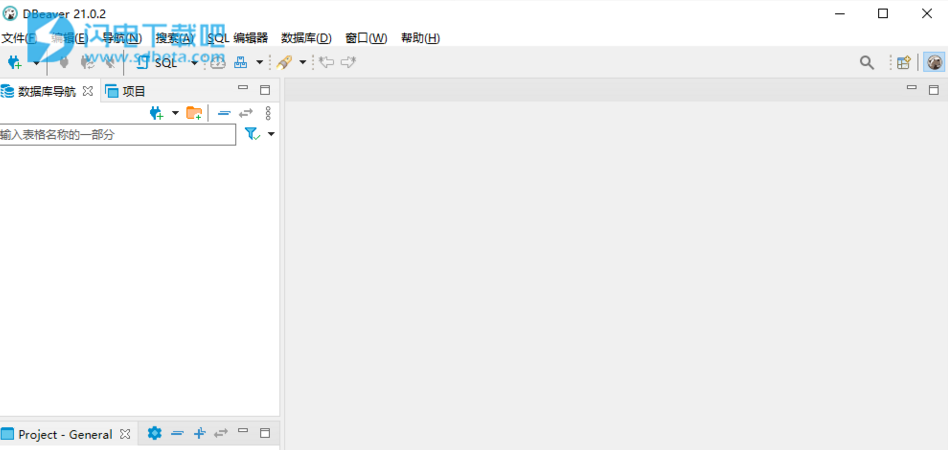
功能特色
1、连接到各种数据源
从各种受支持的类型中选择数据库驱动程序。驱动程序列表包括用于关系,面向文档,键值,时间序列和其他数据库的驱动程序。
支持用户定义的连接类型以及驱动程序管理器的自定义驱动程序的创建
标准配置(主机,端口,用户凭据)以及高级连接属性:
SSH隧道
袜子代理
实际数据库连接之前/之后要执行的Shell命令
连接后立即在数据库会话中执行的引导SQL查询
2、NoSQL/BigData数据库
DBeaver Enterprise具有以下特殊扩展:
MongoDB的
Couchbase
亚马逊DynamoDB
Google Bigtable
InfluxDB
阿帕奇·卡桑德拉(Apache Cassandra)
雷迪斯
阿帕奇蜂巢
所有这些数据库都有SQL接口,您可以像使用良好的旧关系数据库一样使用它们。
这不是JDBC驱动程序的抽象-DBeaver EE支持这些数据库的所有本机数据类型和数据库结构浏览器。
3、一体
DBeaver EE随附所有现有扩展,您无需安装其他任何扩展。这包括:
Office格式支持
矢量图形支持
SQL调试框架
先进的SSH算法
大多数流行的数据库驱动程序都包含在发行版中
包括许多Eclipse扩展,以提供高级安全性并使用Eclipse Marketplace轻松安装第三方扩展。
4、进阶安全性
使用Kerberos或Active Directory身份验证与公司用户管理系统集成。
将数据库密码保存在受主密码保护的安全存储中,或使用本机OS密码加密的存储。
使用BouncyCastle高级安全算法通过SSH或SSL进行连接。
5、数据查看器和编辑器
多种数据视图可满足用户的各种需求,例如将图像内容(gif,png,jpeg,bmp)显示为图像
内联和专用空间中的数据编辑
方便的数据导航
表内容或查询结果的自定义过滤器,包括基于单元格值的过滤器
结果按列排序
具有所有应用的过滤器和排序的数据导出
根据选定的行生成SQL语句
选定列的基本统计信息
6、模拟数据生成器
您可以为表生成随机数据(或“模拟”数据),并且该数据应该看起来像真实数据。
企业版包括基本和高级数据生成器。包含:
号码
随机字符串
名字
地址
信用卡
域和IP地址
自定义正则表达式
灵活的数字生成器
还有很多
7、SQL编辑器
将脚本组织到文件夹中,并为特定脚本重新分配数据库连接
由与脚本关联的数据库确定的SQL语法突出显示
支持不同数据库的不同保留关键字集和系统功能
导入和导出脚本
8、可视查询生成器
您可能在没有SQL实际知识的情况下构造复杂的SQL查询
可视化表联接/过滤/排序
在可视模式下打开现有的SQL查询,进行编辑和保存-这很容易
随时执行外观直观的查询,并在屏幕上显示结果
可视化分析复杂的SQL查询
9、元数据浏览器
一棵数据库连接树,其元数据结构降至最低级别:表,视图,列,索引,过程,触发器,存储实体(表空间,分区)和安全实体(用户,角色)
能够修改大多数元数据实体,具体取决于数据库驱动程序的功能
根据某些数据库的对象结构显示数据库对象的DDL并生成标准SQL92 DDL
能够编辑/重命名/删除连接和大多数数据库对象
全局和本地过滤器,能够按名称过滤数据库对象
10、数据传输
将数据导出到文件或另一个数据库表中,并可以选择创建目标表(如果不存在)
支持的文件格式:CSV,HTML,XML,JSON,XLS,XLSX
将数据直接从CSV文件导入数据库表。在方便的向导中设置列映射和数据类型
将数据传输配置另存为任务,并一键式运行它们以
计划数据传输任务以供以后执行/重复执行
11、ER图
自动为数据库/模式(包含所有表)或单个表(包含所有引用/引用表)生成的ER图
自定义列的可见性
将图表导出为以下格式:GIF,PNG,BMP,GraphML
12、数据和元数据搜索
针对所有选定的表/视图的全文数据搜索,搜索结果显示为已过滤的表/视图
在数据库系统表中的行之间进行元数据搜索
能够设置确切的对象名称或搜索掩码
13、数据库结构比较
能够比较任何类型的多个数据库对象:表,模式,整个数据库等。
比较结果可以表示为:
HTML报告
DDL更改脚本
差异图
液基曲棍球
可以执行数据库结构同步
使用帮助
应用程序窗口概述
“DBeaver”窗口包含一个菜单栏,一个工具栏,一个快捷栏,一个或多个编辑器和视图的工作区以及一个状态栏:
1、菜单栏
默认情况下,菜单栏包含以下菜单:
文件菜单包含用于创建文件,文件夹,项目,数据库连接,数据库项目和ER图以及导入和导出项目的菜单项。
编辑菜单包含针对活动元素的全局命令,如剪切,复制,粘贴和删除。
导航菜单允许浏览脚本和数据库对象。
搜索菜单提供用于在文件,数据库对象以及整个数据之间进行搜索的选项。
SQL编辑器菜单用于打开SQL编辑器并管理其外观。
数据库菜单允许管理数据库驱动程序,连接和事务,以及重新连接到数据库和从数据库断开连接。
窗口菜单包括用于管理DBeaver窗口外观的项目:显示/隐藏和最小化/最大化视图和编辑器,显示栏,拆分编辑器,以及管理其他首选项。
帮助菜单包含指向信息和帮助资源的链接,以及用于检查版本号和更新可用性的菜单项。
您可以自定义菜单栏和要显示的菜单项列表,为此,请转到窗口->自定义透视图->菜单可见性选项卡。
2、工具列
工具栏包含用于最基本和最常用命令的按钮:
一些按钮被启用(彩色),其他按钮被禁用(灰色)。启用和禁用按钮的设置根据工作空间中当前处于活动状态的编辑器而变化。仅启用的按钮适用于活动视图或编辑器。
您可以自定义工具栏,为此,请转到窗口->自定义透视图->工具栏可见性选项卡。
您可以在应用程序窗口中隐藏或显示工具栏。为此,请转到“窗口”菜单,单击“外观”->“隐藏工具栏”/“显示工具栏”。
3、快捷栏
有两个快捷方式栏-一个在工作区区域的左侧,另一个在工作区区域的右侧。快捷工具栏承载着视图和编辑器的快捷方式,如果至少一个视图或编辑器被最小化,则它们会出现,否则它们将被隐藏。
4、工作区:视图和编辑器
视图是工作空间中的窗口,可提供演示和导航信息的方式。有关特定视图的更多信息,请参见“视图”文章。
编辑器是窗口,您可以在其中与文件和数据库的内容进行交互。有关特定编辑器的更多信息,请参见“编辑器”文章。
视图和编辑器都可以显示为单独的窗口,也可以作为选项卡与其他视图/编辑器一起堆叠在选项卡式窗口中。下图显示了选项卡式窗口的标题栏。如果选项卡不适合选项卡式窗口的标题栏中,则它们将被隐藏。要查看隐藏选项卡的列表,请单击“显示列表”图标,该图标还指示其编号:
在工作空间中可以同时打开多个视图和编辑器,但一次只能激活其中一个。
您可以通过以下方式更改工作区的布局:打开和关闭视图,将它们停靠在工作区中的不同位置,将它们折叠到快捷方式栏,或展开它们以占据整个工作区并将其恢复到最新的停靠位置。
更改工作区布局:
您可以在工作区中移动视图和编辑器,并将它们停靠在不同的位置:
作为选项卡式窗口中的选项卡
作为在工作区的任何区域中具有垂直或水平布局的单独窗口
您也可以交换两个视图或编辑器的位置。
要将视图停靠在工作区中的某个位置,请按住视图的标题栏,然后将其拖放到所需的位置。
您可以调整视图和编辑器窗口的大小。要调整大小,请将光标置于窗口的边界,直到变为双向箭头,然后单击并将边界拖动到所需的大小。
要关闭视图或编辑器,请单击“关闭”按钮,或右键单击视图/编辑器的标题栏,然后单击上下文菜单上的选项之一(它们会根据Windows的配置而改变):
关闭-关闭活动窗口或选项卡式窗口中的选项卡
关闭其他(用于在选项卡式窗口中显示为选项卡的编辑器和视图)-关闭当前选项卡式窗口中除活动选项卡以外的所有选项卡
关闭向右/向左的选项卡(也适用于选项卡式窗口)-关闭当前选项卡式窗口中位于活动选项卡的右/左侧的所有选项卡
全部关闭-关闭选项卡式窗口的所有选项卡(关闭窗口)
最大化,最小化和还原视图和编辑器:
所有视图和编辑器都有“关闭”,“最小化”和“最大化”按钮:
当视图或编辑器最大化时,“最大化”按钮将变为“还原”按钮。
要将视图或编辑器最大化到整个工作区的大小,请执行以下任一操作:
单击视图右上角的最大化按钮。
双击视图或编辑器的标题栏。
在窗口菜单上,单击外观->最大化Active View或编辑器。
当一个视图最大化时,其他视图和编辑器将显示为快捷方式栏上的快捷方式。
要将最大化的视图或编辑器还原到其最新的停靠位置,请双击其标题栏或单击右上角的“还原”按钮。
最小化视图时,它会包裹在快捷方式栏上的快捷方式中:
视图和编辑器的快捷方式可能会出现在左侧或右侧快捷方式栏上,具体取决于视图或编辑器的最新停靠位置。
若要最小化视图,请执行以下任一操作:
单击视图右上角的“最小化”按钮。
在窗口菜单上,单击外观->最小化Active View或编辑器。
要将最小化的视图或编辑器还原到以前的位置,请在快捷方式栏中单击其快捷方式上的“还原”按钮。要将最小化的视图或编辑器还原到新位置,请单击“还原”按钮下的“视图/编辑器名称”按钮。