Adobe Illustrator是行业领先的矢量图形软件!对于高级用户来说,您可能有无数种创意等待实现,而局限于没有合适的工具来发挥这些想法,借助于本软件,其速度和稳定性也是首屈一指的,更效率的完成各方面的矢量设计和绘图,包括而不限于徽标设计、排版字体设计、手写字体设计、图标设计、信息图设计、横幅设计、图表设计、壁纸制作工具等!不计其数的设计师和艺术家们使用它来完成从网络图标和产品包装到书籍插图和广告牌的一切设计和制造,标准的矢量绘图环境,熟悉的配方和操作,更多自动化工作流程,全方位为您的创意服务,全新的版本,在多方面进行了改进和创新,包括添加矢量图时会根据对象的形状进行自动调整和应用,可识别位图、轮廓文本中的文字体以编辑成为实时文本,可通过滑块来控制平滑度,可创建指向PDF文件的链接… …
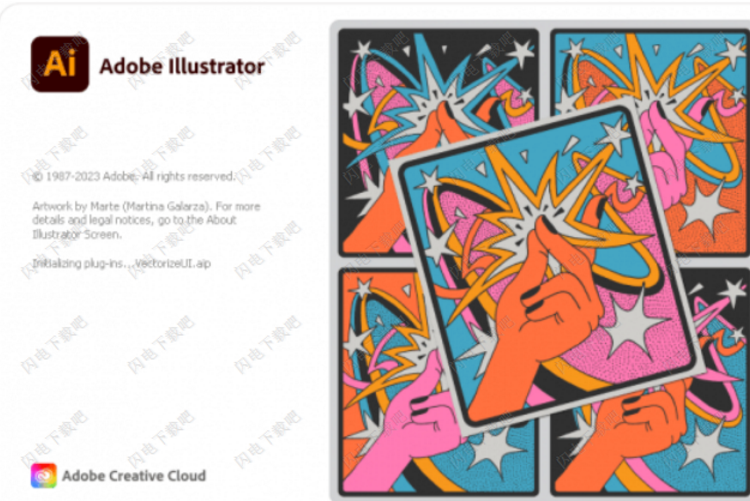
新功能
1、使用模型(Beta)将矢量图应用于图像
向2D栅格对象添加矢量图,矢量图会根据对象的几何形状自动调整到对象上。
2、使用Retype(Beta)编辑图像中的静态文本
识别位图中使用的静态文本的字体以及轮廓文本的字体,以将其编辑为实时文本。
3、使用平滑滑块简化路径
使用滑块控制路径的平滑度。
4、使用共享以供审阅创建指向PDF文件的可共享链接
创建直接指向PDF文件的链接以征求反馈。
使用帮助
一、选择路径、线段和锚点
在改变路径形状或编辑路径之前,必须选择路径的锚点和/或线段。
1、选择锚点
请执行下列任一操作:
如果能够看见这些点,则可以使用直接选择工具单击它们以进行选择。按住Shift键并单击可选择多个锚点。
选择直接选择工具并在锚点周围拖动边界。按住Shift键并在其他锚点周围拖移以选择它们。
您可以从已选或未选路径中选择锚点。将直接选择工具移动到锚点上方,直到指针以放大状态针对未选路径显示空心方形,针对已选路径显示实心方形,然后单击锚点。按住Shift键并单击其他锚点以选择它们。
选择套索工具并在锚点周围拖动。按住Shift键并在其他锚点周围拖移以选择它们。
2、选择路径段
请执行下列任一操作:
选择“直接选择”工具,然后在线段的两个像素内单击或将选框拖动到线段部分的上方。按住Shift键并单击,或者按住Shift键并在其他路径段周围拖移,以便选择它们。
选择“套索”工具,并在部分路径段的周围拖动。按住Shift键并在其他路径段周围拖移,以便选择它们。
3、选择路径中的所有锚点和线段
选择“直接选择”工具或“套索”工具。
在整个路径周围拖动。
如果已填充路径,那么还可以使用“直接选择”工具在路径内部单击,以选择所有锚点。
4、复制路径
通过选择工具或“直接选择”工具选择路径或线段,然后执行下列操作之一:
使用标准菜单功能,在应用程序内部或各个应用程序之间复制和粘贴路径。
按住Alt键(Windows)或Option键(macOS)并将路径拖动到所需位置。
二、添加和删除锚点
添加锚点可以增强对路径的控制,也可以扩展开放路径。但是,您不应增加不必要的点,因为这会使路径变得复杂。点数较少的路径更易于编辑、显示和打印。可以通过删除不必要的点来降低路径的复杂性。
1、添加或删除锚点
要添加锚点,请执行以下操作:
选择钢笔工具 或添加锚点工具 。
注意:当您将“钢笔”工具放置在选定路径上时,它会变为“添加锚点”工具。
单击路径段。
要删除锚点,请执行以下操作:
选择“钢笔”工具或“删除锚点”工具 ,然后单击锚点。
注意:当您将“钢笔”工具放置在锚点上时,它会变为“删除锚点”工具。
使用“直接选择”工具选择此锚点,并单击“控制”面板中的“删除所选锚点”。
注意:
不要使用 Delete 或 Backspace 键,也不要使用编辑 > 剪切和编辑 > 清除命令来删除锚点。因为这些键和命令也会删除连接到该点的线段。
2、查找和删除游离锚点
游离锚点是不与其他锚点连接的单独锚点。好的做法是查找并删除游离锚点。
取消选择所有对象。
选择选择 > 对象 > 游离点。
选择编辑 > 剪切或编辑 > 清除命令,或按键盘上的 Delete 或 Backspace 键。
3、停用或临时替代自动钢笔工具切换
可以临时替代或禁用自动切换到“添加锚点”工具或“删除锚点”工具。
若要临时忽略切换,请在将钢笔工具定位到选定路径或锚点上方时按住 Shift 键。当希望在现有路径顶部开始新路径时这样很有用。要防止 Shift 键限制钢笔工具,请在松开鼠标按钮前松开 Shift 键。
若要停用切换,请选择“编辑”>“首选项”>“常规”(Windows) 或“Illustrator”>“首选项”>“常规”(Mac OS),然后选择“停用自动添加/删除”。
三、创建简单且平滑的路径
Illustrator 提供了一些功能,使您可以平滑路径外观,也可以通过删除多余的锚点简化路径。
1、均匀放置锚点
选择两个和更多锚点(同一路径和不同路径上)。
选择对象 > 路径 > 平均。
选择仅沿水平 (x) 轴、仅沿垂直 (y) 轴,或同时沿两个轴均匀放置锚点,然后单击确定。
2、转换路径上的点
可以将路径上的点在角点和平滑点之间进行转换。使用“控制”面板中的选项可快速转换多个锚点。通过使用“转换锚点”工具,可以选择仅转换锚点的一侧,并在转换锚点时精确地改变曲线。
·使用“控制”面板转换一个或多个锚点
若要使用“控制”面板中的锚点转换选项,则应当只选择相关锚点,而不是选择整个对象。如果选择多个对象,则其中某个对象必须是仅部分选定的。当选定全部对象时,“控制”面板选项将更改为影响整个对象的选项。
若要将一个或多个角点转换为平滑点,请选择这些点,然后单击“控制”面板中的“将所选锚点转换为平滑” 按钮。
若要将一个或多个平滑点转换为角点,请选择这些点,然后单击“控制”面板中的“将所选锚点转换为圆角” 按钮。
使用转换锚点工具准确转换锚点
选择要修改的整个路径,以便您能够查看到路径的锚点。
选择转换锚点工具 。
将转换锚点工具定位在要转换的锚点上方,然后执行以下操作之一:
要将角点转换为平滑点,请将方向点拖动出角点。
如果要将平滑点转换成没有方向线的角点,请单击平滑点。
如果要将平滑点转换成具有独立方向线的角点,请单击任一方向点。
要将没有方向线的角点转换为具有独立方向线的角点,请首先将方向点拖动出角点(成为具有方向线的平滑点)。仅松开鼠标按钮(不要松开激活转换锚点工具时按下的任何键),然后拖动任一方向点。
改变区段 光标支持使用触控设备和触控工作区使用触控输入改变形状。要将其与转换锚点工具搭配使用,请执行以下步骤:
请选择转换锚点工具,然后将指针悬停在路径线段上。
当线段变形光标显示时,拖动路径线段以改变其形状。
要创建路径线段的副本,请在执行步骤 2 时按住 Alt/Option 键。
要创建一个半圆线段,请在改变线段形状的同时按住 Shift 键。按住 Shift 修改键可将手柄限制为垂直方向,同时确保各个手柄的长度一致。

