WiseImage是一款功能强大的光栅到矢量转换软件,2D独立、光栅到矢量转换软件,具有光栅编辑和绘图修订功能。WiseImage允许您快速更改技术图纸、扫描地图、计划、草图、草图和其他图形的编辑和校正或自动和半自动光栅到矢量转换。WiseImage以其在CAD环境之外的更强大的编辑和清理工具而闻名。它毫不费力地将光栅和矢量与CAD功能和图像处理技能相结合,一切都在单一的成本削减软件中。WiseImage是为不仅关注新设计而且关注修复、更新和图纸修订的每个人提供的解决方案。这使得WiseImage成为广泛应用的一站式解决方案GIS、地籍、航空和卫星图像处理、建筑、工程、示意图等等。在对比图亮点WiseImage的主要特点,这有助于你知道,WiseImage的是不是你最喜欢的CAD更好的CAD。
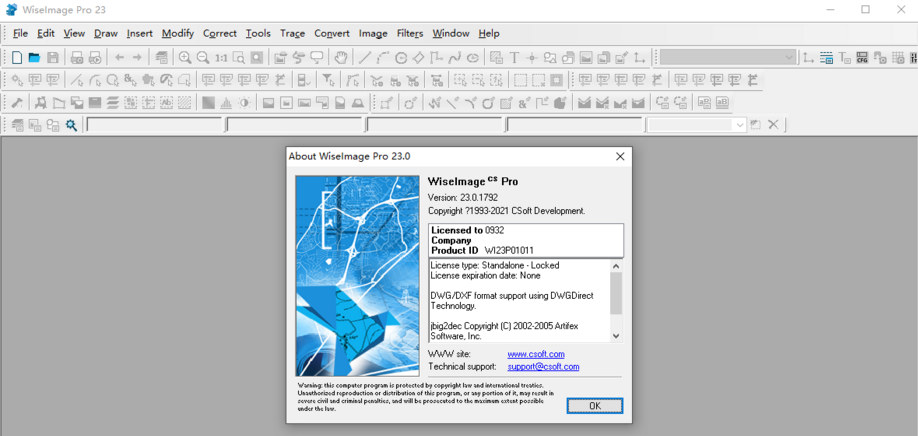
安装激活教程
1、在本站下载并解压
2、安装程序,勾选我接受许可协议条款
3、使用序列号
4、选择软件安装路径
5、安装完成,退出向导,将破解补丁文件复制到安装目录中,C:\Program Files\CSoft\WiseImage x64 Pro 23.0管理员身份运行patch补丁,点击patch
新功能
1、新用户界面和新工具图标
Windows版WiseImage 21具有新的用户界面和新的工具图标。
2、.dwg文件支持
Windows版WiseImage 21支持最新版本的.dwg文件。
3、最新的AutoCAD 2021/2022支持
WiseImage 21 for AutoCAD支持最新版本AutoCAD 2021/2022
4、新的飞溅/图标
5、Windows 10风格的打开、保存、另存为对话框。该示例是从俄语安装中复制的。
6、来自导入PDF的图层。它在带有文本的PDF上无法正常工作:
7、Trace命令没有立即显示结果-当“Erase Raster”或“Smooth Raster”选项打开时,使用Trace Auto命令后,您需要“Regen”才能看到正确的结果。
软件功能
1、光栅编辑
大幅面扫描仪可生成出色的黑白、灰度或彩色光栅图像。要将扫描的图纸出色地传输到CAD并进行光栅编辑,需要组织良好的后处理软件;为此,最终的解决方案是WiseImage。通过WiseImage图像清理、校正、校准、位深度减少和光栅到矢量转换,消除了单调且耗时的手动过程。
2、混合编辑
WiseImage为光栅图像上的混合编辑、光栅、矢量和光栅到矢量转换提供了尖端的解决方案。使用WiseImage的强大工具套件,您可以毫不费力地编辑扫描的图纸和地图。WiseImage节省返工时间并提高您的效率,而无需降低您的工作质量或价格。因此,在WiseImage中,您可以将光栅数据和矢量数据保存在一个文件中。
3、简单的光栅到矢量转换
作为光栅到矢量的转换软件;WiseImage可以轻松地将扫描的图纸转换为CAD文件,一次一个或以批处理模式-甚至是即时的。使用内置预览对模板参数进行细化后进行转换可以获得非常准确的结果。因此,可以根据需要命名、保存和调用模板。矢量化的结果将涵盖矢量图形和文本。
4、附加插件(OCR)API自定义工具
由于ABBYY Fine Reader OCR引擎升级到10.0版本,WiseImage中的文本识别变得更加强大。这个免费的光栅到矢量转换软件通过OCR专业对话框与这个OCR引擎一起运行,该对话框从转换菜单>精细OCR提供。使用OCR Professional对话框将完整光栅识别为文本,将图像部分识别为文本或使用Fine Reader OCR从图形中提取和识别文本。
5、自动R2V和V2R转换
它具有以批处理模式将扫描图纸自动光栅到矢量转换为CAD文件的功能。使用内置预览修改模板因子后的转换允许非常详细的结果。矢量化的结果将由矢量图形和文本组成。OCR由世界领先的Fine Reader OCR Engine 10.0提供。
6、终极图像和矢量处理工具
WiseImage有一套全面的修改工具,用于自动校正由于光栅到矢量转换而获得的矢量,例如将一组矢量合并到某种类型的对象(例如,将某些线段合并为圆弧或圆),修剪、延伸等
7、具有COM接口的开放式架构
带有内置脚本编辑器的COM接口为3rd方开发人员开辟了新的视野。没有其他具有光栅处理和R2V功能的CAD应用程序提供了开放的编程接口。
8、智能光栅对象和追踪
WiseImage提供了许多用于使用免费光栅到矢量软件的创新选项。一种这样的选择是选择光栅对象并将它们分成层的专有技术。此属性建立在智能选择和智能Wise对象(影线、文本和线条)选择之上。
WiseImage具有用于彩色、灰度或单色图像的渐进式跟踪目的(半自动®交互式光栅到矢量转换)。除了WiseImage中无压力的详细对象跟踪外,还可以跟踪与矢量模板相关的光栅形状。选择一个光栅形状,WiseImage会自动将它与来自默认符号库或为匹配用户需要而形成的自定义库中的适当矢量对象匹配。折线追踪功能包括追踪方向的自动检测。
9、CAD和GIS用户的WiseImage
WiseImage具有所有典型2D CAD工具的完整功能。它具有创新的视口、布局和图层支持。其矢量绘图和编辑技能可与任何行业标准的2D CAD软件包相媲美。矢量对象(文本、尺寸)具有与示例类似的关联类:AutoCAD。WiseImage可以读写流行的CAD和GIS格式。WiseImage提出了从纸张到您的CAD或GIS应用程序的最平坦、最有条理的路径!
10、打印图像
在这个最好的矢量图形软件中,打印命令允许根据用户要求打印一个或多个图像。放入工作区的图像将被设置为打印行,用户可以从列表中添加/删除图像以进行打印。
11、新的高级PDF引擎(新)
矢量PDF导入/插入-添加了额外的PDF引擎,增强了WiseImage 18。任何PDF文件(源CAD)都可以使用这个将转换为CAD的额外引擎打开。所有文本对象都将转换为单行文本对象。用户可以选择多页或单页PDF。
12、高精度的高质量图像处理
处理扫描图纸时,精确校准很重要。WiseImage提供多种选项,用于选择最合适的方式、导入坐标值或手动分配点位置。高质量的转换算法可提供非常准确的结果。
全彩色图像很大,因此最小化图像文件大小至关重要。R2V软件可以做到这一点,而不会丢失任何信息。可以根据颜色相似性或提及它们的交付规律来组合有色区域。借助这项技术,图像中的颜色数量可以从数百万到数十不等。在这个免费的光栅到矢量软件中,可以裁剪、缩放、更改分辨率以及校准光栅图像的颜色和灰度。可以调整亮度、对比度、色调和饱和度并微调色域、恢复图像质量和应用滤色器。用户可以毫不费力地管理图像的颜色并创建/编辑LUT文档。在这些图像上编辑、构建或添加信息是无压力的,甚至光栅化矢量以生成符合ISO标准的光栅文件,这通常是合规目的所必需的。合并单色和彩色图像也是一键式的工作。
使用帮助
应用界面概览
打开WiseImage文档后,您可以看到菜单、工具栏、带有布局选项卡的文档窗口、UCS图标、光标、状态栏、命令行等。
1、文档窗口
文档窗口显示打开的文档。如果有必要,这个窗口可以分成几个部分。可以在每个窗格中设置不同的图像显示模式,特别是不同的比例。例如,在处理大文档中的小细节而不会丢失整个图像时,它可能很有用。
您可以在WiseImage中打开多个文档,并使用级联、垂直平铺和水平平铺命令将它们排列在工作区中。
2、布局选项卡
这些选项卡切换文档布局。每个文档至少有一个选项卡——模型空间。这是执行计划创建的空间。准备打印的文档包含其他布局选项卡。
3、光标
显示为带有方形孔径框的十字准线。可以在Preferences.dialog中调整光标大小和颜色。
4、菜单栏
放置在应用程序窗口的标题下方,包括WiseImage命令的下拉列表。
5、用户坐标系图标(UCS图标)
显示在当前坐标系的0,0点。可以使用“显示UCS”图标关闭。命令。
命令行
命令行是一个交互式文本窗口,可以从中调用和处理WiseImage命令。它用于命令输入和命令提示显示。要隐藏或显示命令行,请使用Show Command Line命令。
状态栏
状态栏是WiseImage应用程序窗口中最下方的面板。它显示命令提示(左侧)、光标坐标(右侧)、程序活动指示器和以下按钮:
光栅(RSNAP)、矢量(VSNAP)、对象跟踪(OSNAP)和极坐标(POLAR)捕捉模式。
网格和对齐网格模式(GRID);
正交模式(ORTHO);
光栅绘图模式(RDRAW);
显示对象的宽度(SW);
显示对象的影线(SH)。
要显示/隐藏状态栏,请使用显示状态栏命令。
6、工具栏
工具栏可以用鼠标移动到屏幕上的任何地方,并具有透明度控制功能。
工具栏可以用鼠标移动到屏幕上的任何地方,并具有透明度控制功能。
在某些工具栏上,命令被加入到组中。您只能看到每一组中的一个按钮。这样的按钮在右下角有小的黑色箭头。
要展开封闭的工具栏,必须单击工具栏按钮并按住鼠标按钮。按住鼠标左键,将光标移动到该组的另一个命令上,然后松开鼠标按钮。结果将启动所选命令。
要显示或隐藏工具栏,请从“查看”菜单→“显示工具栏”中选择适当的项目或右键单击任何工具栏。您还可以使用关键字,这些关键字显示在“视图”→“显示工具栏”菜单中。
工具栏是在自定义对话框中自定义的。您还可以通过右键单击工具按钮或从“视图”菜单中选择“显示工具栏”来显示或隐藏打开的列表中的工具栏。
要使工具栏或对话框透明,您应该将光标放在所需的位置,然后按住CTRL右键单击。然后将显示窗口透明度对话框,您可以在其中使用滑块设置此参数。
对象属性工具栏包含按钮和编辑框。工具栏左侧的三个按钮可打开最重要的WiseImage对话框:图层管理器、图像管理器和检查器。图层管理器控制图层及其属性。图像管理器控制图像的可见性和可访问性。Inspector窗口可让您查看和修改命令和对象的属性。
在工具栏的中间有快速修改选定对象的方法。右侧的列表和两个按钮是命名视图的组件。
注意:WiseImage在停靠位置显示检查器窗口和其他一些对话框。如果需要,您可以将它们更改为浮动。
7、热键
使用组合键(热键)快速调用命令。热键显示在工具提示和某些命令的菜单中。您可以将热键分配给“自定义”对话框中的任何命令。
大多数应用程序设置位于自定义和首选项对话框中。

