Pro/TOOLMAKER是一款功能强大的道路路径后处理软件,使用可为数控机床生产优化各种塑料储物柜和各种旋转刀具路径,从加载几何文件到对刀具路径进行后处理的各个方面的内容,允许导入各种文件类型的数据,可将多种类型信息直接从 NCG ToolMaker 数据库导入软件,允许拖放打开文件,支持在 Pro/TOOLMAKER 的同一副本中打开两个工件。从各种路线、切割、光栅和锯齿形支撑,部分地,下两个工作的汽车也有能力就在那里。使用本产品,制作具有几何结构的最复杂模板,复杂,可能,优化路线的大部分,通过您的程序切割到CNC机器完成。这个程序图形界面和功能简单,如果以前用过类似的机器熟悉的软件很快就能适应环境,在Pro/TOOLMAKER中,您可以将数据库另存为DCA文件,另存为RAW、STL或VRML文件,具有宏、刀具清单、后处理以及生成计算或数据等高级功能
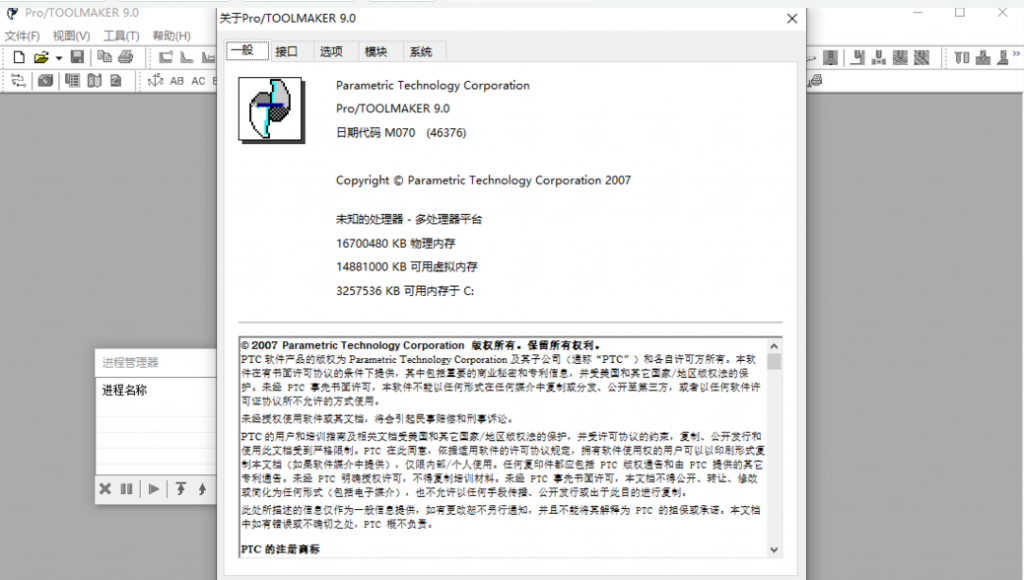
安装激活教程
1、在本站下载并解压
2、将“license.dat”复制到您的计算机,在文本编辑器中打开并将 PTC_HOSTID=00-00-00-00-00-00 中的 00-00-00-00-00-00 替换为您计算机的实际 Host_ID
注意:如果您安装了带有 SSQ 破解版的 ProE/Creo,您可以使用来自 SSQ 版本的许可证文件
3、安装PTC ProToolmaker 9.0 M070 Win64,勾选我同意
4、选择软件安装路径
5、不要安装License Software,选择“使用锁定的许可证”。 将“license.dat”的路径复制到许可证路径字段
6、创建环境变量“PTC_D_LICENSE_FILE=<许可证文件的完整路径>”
7、将crack中的ProTOOLMAKER.exe复制到安装目录中,点击替换目标中的文件
使用帮助
1、定义项目设置
必须先设置工作”文件夹”(Folder)、”前缀”(Prefix)并定义”工程师”(Engineer)或者接受默认设置,然后才能使用IGES文件。”项目设置”(Project Settings)对话框中的选项定义如下:
文件夹(Folder)—设置与项目关联的所有文件的目录。默认目录为打开文件所在的目录。对于本教程,请保持默认位置。
磁带文件夹(Tape Folder)—设置磁带文件的目录。默认情况下,它被设置为与”文件夹”(Folder)相同的目录。要更改默认设置,请键入新目录路径,或浏览并选择一个目录。
前缀(Prefix)—为作为此项目的一部分而创建的所有文件设置前缀。默认名称为打开文件的名称(在本例中为Tutorial)。数据库名称为<前缀>.dca。(在本例中为Tutorial.dca。)使用”另存为”(Save As)命令可以更改数据库名称。
默认(Defaults)—选择前一个Pro/TOOLMAKER会话中的”项目设置”(Project Settings)对话框值。选择一个默认配置文件,或使用系统的默认配置文件。
工程师(Engineer)—为项目设置用户名。如果您用自己的名称登录到Windows,则您的用户名就是默认设置。在必要时,请在此字段中键入您的用户名。
刀具数据库(Tool Database)—设置可能在项目中使用的预选工具的目录位置。
材料(Material)—设置要在项目中使用的材料。选择一个新材料时,”切削速度”(Cutting speed)中的值会更新。
切削速度(Cutting speed)—设置项目所用材料的切削速度(毫米/分钟或英寸/分钟)。”切削速度”(Cutting speed)值用于计算加工操作的主轴转速。
下一个磁带编号(Next Tape Number)—控制下一个生成的磁带文件名称的数字部分,例如Tutorial01.h。默认情况下,磁带文件按01、02、03等进行编号。例如,如果删除编号为08的文件,则需将编号09重命名为08、10重命名为09,依此类推。您还可以使用磁带文件编号来表示工件的加工部位,或表示不同的操作。例如,您最好
在创建粗加工磁带文件之前将编号设置到101,以便编号为101、102等。
在开始半精加工之前将编号设置到201,以便编号为201、202等。
在创建精加工磁带文件之前将编号设置到301,以便编号为301、302等。
注释(Comments)—提供了编写项目注释的区域。注释将出现在您创建的刀具清单中,并且可选。
设置完项目后,单击”确定”(OK)。来自tutorial.igs的信息会进行三角化处理,并出现在Pro/TOOLMAKER窗口中。
在进程管理器中查看”数据库加载程序”(Database Loader)的进度。
2、数据库窗口
首次打开文件时,将出现数据库窗口。文件的所有组成部分均存储在此处,其中包括曲面信息、边界和加工工艺。每种实体类型都有一个对应的文件夹。
消息出现在窗口的底部。如果实体加载失败,则会出现一条消息。
该教程中的大部分工作都在图形窗口中进行。数据库窗口保持打开状态,因为在您完成项目后它会进行更新。
3、图形窗口
图形窗口是您的主工作窗口,分为两个视图。文件夹视图出现在左侧,而图形视图出现在右侧。
文件夹视图包含对数据库中项目(例如刀具路径、三角化曲面、边界等)的引用。这些引用是数据库中项目的快捷方式,而不是项目本身。在运行操作和创建新进程文件夹时,并不会影响数据,而是在进程文件夹内部构建一个树层次。
文件夹中包含计算输入和计算结果。当您完成本教程时,此概念会更加清晰。
顶层文件夹是您文件夹视图顶部的文件夹,它们位于文件夹视图的顶部是为了便于访问(例如“三角化曲面”(Triangulated Surfaces)文件夹),或因为它们尚未用于任何计算。在某个文件夹中创建的文件夹会出现在其下方。
文件夹视图中内容的可见表示出现在图形视图中。要在图形窗口中显示或隐藏项目,请单击或清除文件夹视图中的复选框。
4、进程管理器
所有进程均在进程管理器中列出,并在其中进行管理。您可通过进程管理器对所有当前进程的执行和优先权加以控制。
备注:如果进程管理器未打开,请单击“视图”(View)>“进程管理器”(Process Manager)。
项目的当前状态和进度均会在进程管理器的对应列中列出。可通过选择一个进程,然后使用进程管理器底部的按钮来控制进程。还可以右键单击某个进程,以获取其它控制选项。

