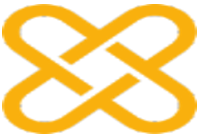Autodesk Revit 2026是用于以三维形式设计建筑项目和基础设施项目的解决方案!在熟悉的工作环境中深入探索研究和设计您的项目,只要您有想法都可以在这里得到完美实现,全面设计、记录以及可视化和在期限内交付您的工程项目,涵盖设计、施工、操作以及维护,让用户省心省力,完整的工具集以及智能设计让您发挥最大的潜力。

Revit 2026新增功能
1、技术预览:加速图形(2026 年新增功能)
在 3D 和 2D 视图中体验显著的导航性能改进,帮助您更快地审查设计。
使用此技术预览版可抢先体验 Revit 的新图形平台,该平台可提供更快的导航和优化的硬件利用率,当前主要关注显卡。Accelerated Graphics 基于每个视图启用,不会对模型或视图产生任何更改。当视图或模型关闭时,将禁用该视图的加速图形模式。
2、允许没有核心层的复合结构(2026 年的新功能)
复合结构中的核心层要求不再是强制性的,这使得删除核心层或将层移动到核心边界之外变得更加容易。
您可以删除核心层或将层移动到核心层之外,以改进默认连接并支持饰面墙和楼板的可见性控制。
最佳实践: 为确保墙正确连接,如果墙用作内部饰面,请将所有图层移动到 ‘Interior’ 侧,并使 ‘Interior Finish Face’ 面向实际的内部侧。对用作外部饰面的墙壁应用相同的规则。
3、Toposolid 增强功能(2026 年新增功能)
地形实体工具已得到增强,包括对细分的更新和精度的改进。
·细分增强功能
在地形实体上创建细分时,将生成一个遵循主体地形实体几何图形的新细分。您可以为细分提供偏移量。正偏移量将细分放置在主体上方,而负偏移量将其置于主体下方。负偏移量挖掘主体,挖掘量在细分的属性中报告。要创建使用与主体 toposolid 不同的材料的细分,请更改 toposolid 类型。
细分是拓扑实体的一个子类别。使用对象样式和可见性/图形替代来控制细分在模型视图中的显示方式。
重要:升级使用地形实体和子分区的模型时,某些旧参数不再有效。
继承轮廓 – 现在由细分使用的地形实体类型直接控制。
Material – 现在,这由细分使用的 toposolid 类型直接控制。
复合结构(如拓扑实体)中使用的层具有必须大于 0.8mm 的几何限制。如果原始细分的高度小于 0.8mm,则将创建具有最小厚度的类型。从图形上讲,它将保留原始细分的高度、位置和材料,并且新细分的底部将延伸到主体拓扑实体的表面下方。
·积分阈值
Revit.ini文件中的两个设置控制模型中拓扑实体上使用的点数。
LinkToposolidMaxPointThreshold – 在将 topograpghy 链接到模型时使用。
NativeToposolidMaxPointThreshold – 从导入的 DWG 或文本文件创建地形实体元素时使用。
在 Revit.ini 文件中设置这些值。有效范围为 10,000 – 50,000。用于创建地形实体图元的点数越多,表示越准确,但可能会影响编辑地形实体和/或导航模型时的性能。这两个设置的默认值均为 20,000 个点。
如果更改 Revit.ini 文件中的设置值,则该设置将应用于在进行更改后创建的地形实体。在更改之前创建的拓扑实体将不受影响。
·分级区域体积精度
用于计算分级区域的挖方和填方体积的方法已经·过修改,以提高准确性。超出新地形实体边界的其他体积不再包含在计算中。体积现在仅在新地形实体的边界内计算并向上投影。
·提高了链接地形时的准确性
重新加载早期版本的 Revit 中链接的地形时,链接精度的提高可能会导致地形与链接的几何图形更紧密地对齐。在某些情况下,您可以成功链接以前无法实现的地形。
·空隙切割稳定性
在模型中启用切割空隙稳定性,以增加在某些拓扑实体上成功切割的可能性。Cut Void Stability 设置沿 x 轴或 y 轴随机对剪切几何体应用小幅偏移,直到切割成功。这种偏移可能会略微影响空心几何的精度。当 Cut Void Stability 被应用时,任何更改都将在警告和日志文件中报告。
4、图纸集合:自定义参数和明细表(2026 年新增功能)
图纸集合现在可用作 Parameters 和 Schedules 的类别。
您可以在每个 Sheet Collection 节点上看到添加到 Sheet Collection (图纸集合) 类别中的新参数。参数值将同步到该集合中包含的每个 Sheet。
参数值在集合中的每个 Sheet 上都显示为只读,因为它们由 Sheet 集合驱动。如果您修改图纸集合上的参数值,这将更新所有图纸(以及标题栏标签,如果包含其中)的值。
如果您将 Sheets 移动到另一个 Sheet Collection 中,参数值将根据该 Sheet Collection 中定义的内容自动更新。
5、View 参考增强功能(2026 中的新增功能)
视图引用已得到增强,包括基于实例的引用标签和包含共享参数标签的功能。
·基于实例的视图参考标签
以前,当放置引用另一个视图的视图引用时,视图标签是基于类型的。此标签现在基于实例,使视图引用更加灵活,并且更容易与您的文档标准协调。通过更改“属性”选项板上的“参照标签”的值,在放置视图后对视图上的标签进行更改。分配给视图参照的默认值由视图的 type 参数 Default Reference Label 设置。
·视图参照族标签中的共享参数
向视图参照族添加标签,以将定义为项目参数的共享参数值显示到模型文件中的视图。现在,以下类别可以编辑标签和添加共享参数:
标注头
标高标记
截面标记
查看参考资料
添加共享参数的工作流与用于其他支持的族类别的工作流相同。在模型文件中,共享参数被分配给 Views 类别。
6、实现电导体全球化(2026 年新增功能)
使用可控和可定制的导体和电缆配置管理电路布线要求。
电导体和电缆是可定制的。新的 Electrical Conductor (电导体) 和 Cable (电缆) 设置允许您定义导体,然后在电缆尺寸和电缆类型中使用这些导体定义。然后,这些电缆类型将分配给模型中的电路。
要访问电导体和电缆设置,请单击 Manage tabSettings 面板MEP Settings 下拉菜单 Electrical Conductor and Cable Settings。
电线尺寸不再受支持,升级模型时,现有电线尺寸数据将更新为新架构。
7、按房间和按分段创建墙(2026 年新增功能)
使用墙段在房间中或在房间的边界内创建新的成品建筑墙。
选取一个由房间边界墙和柱形成的闭合区域,只需单击一下即可在此房间内创建新墙。
或
选取墙和柱的现有段以创建新墙。
新创建的墙将与目标墙或柱面相邻,从而提高为核心和饰面创建多个墙的效率和生产力。
注意:您只能拾取由当前平面视图的关联标高剪切的房间边界墙和房间边界链接模型。
8、参数化钢筋曲柄(2026 年新增功能)
在拥挤的区域轻松对曲柄钢筋进行建模,以防止发生冲突。
您可以将带有曲柄的钢筋传播到类似的混凝土图元。
与钩子一样,曲柄是杆的参数终止。
您可以将曲柄添加到形状驱动的钢筋和自由形状的钢筋。曲柄的存在定义了形状,要么与现有形状匹配,要么创建新形状。
曲柄将添加到形状驱动钢筋和自由形状钢筋的线段长度内。
编辑带曲柄的钢筋的约束:对于每个曲柄杆端部,有三个控制柄位置用于测量偏移量
曲柄和吊钩旋转:曲柄旋转将应用于集中的所有钢筋,并定义钢筋形状。使用 Edit Bars 旋转单个条形。对于自由形状的钢筋,曲柄默认旋转(0 度)垂直于主体表面。
曲柄尺寸和按类型覆盖:复制现有的曲柄类型以创建自己的曲柄类型。覆盖钢筋类型的曲柄坡度和长度值。请参见钢筋曲柄长度参数。
报告曲柄钢筋长度并编辑钢筋形状族:
通过钢筋形状族中的起点类型/终点类型参数控制弯钩、末端处理和曲柄的分配。
使用新的形状名称参数来报告曲柄钢筋和草绘钢筋的形状代码。该参数可从形状族中编辑。
将开始/结束曲柄长度添加到钢筋形状参数中,以便在模型中进行报告。
Shape Name (形状名称) 在模型中是只读的。
9、快速访问分析模型自动化(2026 年新增功能)
快速直观地访问和使用分析模型自动化,并根据需要自定义自动化。
为建筑物运行物理到分析:这是一个“一键式”分析模型自动化过程。
对于建筑,将分析运行到物理:仅选择物理图元,然后单击运行。
Automation Customization:根据需要自定义自动化。
10、自定义钢连接增强功能(2026 年新增功能)
修改自定义连接模板的连接和对象属性。
在编辑模式下,您可以在自定义连接内移动独立元素。
在编辑模式下,您可以在自定义连接中使用草图编辑器来显示板和螺栓/孔/锚栓/剪切螺柱模式。
您可以在编辑模式下修改自定义连接中的元素属性。
在编辑模式/添加元素期间,选择受到限制,并且不适用于与自定义连接无关的元素。
您可以像以前一样编辑与自定义连接的 input 元素关联的元素。
从自定义连接中删除元素时,将不再从模型中删除它们。没有它们,连接将更新,并且这些元素仍作为独立对象。
自定义连接内标准连接的编辑类型不再可从编辑模式外部使用。要更改这些连接,请在模板编辑模式下使用 Modify Parameters。
无法从模板编辑器编辑自定义连接内梁的钢截面类型。
11、查看到纸张定位和自动放置(2026年的新内容)
使用修改 |用于保存、修改和管理图纸上的视图位置的视区。
要跨图纸对齐视图,请使用 View Anchor 选项:
View Origin (默认):固定并保持图纸上相对于 View Origin 的视图位置。当您想要在图纸之间对齐平面方向视图时,此方法非常有用。
Center / Top Left / Top Right / Bottom Right / Bottom Left 选项,用于固定和保持图纸上相对于指定视图锚点的视图位置。当您始终希望将视图放置在图纸上的特定位置 (如标题栏角附近) 时,此方法非常有用。
视图到图纸定位 对于您有许多相似的平面方向视图,并且您希望它们在图纸之间对齐并保持协调的情况非常有用。或者,您具有典型的布局(如建筑墙体剖面),您希望将其放置在多个图纸的相同偏移处。
现有的 Swap View on Sheet 功能已集成到这些工作流程中,如下所示:
旧版 Viewport Positioning 参数已与 View Anchor 参数合并。
View Anchor = View Origin 是所有视图的默认值。
支持并启用裁剪区域的视图可以使用视图锚点 = 中心,以及相同的其他新锚点选项 左上 / 右上 / 右下 / 左下。
您可以交换分配给 Saved Position 的视图。此时会显示禁用位置的提示,您可以随时取消分配或重新分配 Saved Positions。
在项目浏览器的图纸右键菜单中添加了新的支持命令重置标题栏位置,用于将图纸上放置的标题栏实例移回默认原点。当从项目浏览器中选择多个标题栏实例或多个图纸时,此命令可用。
12、协调模型增强功能(2026 中的新增功能)
协调模型功能已得到增强,包括图形外观、图元可见性以及直接在 Revit 画布中查找和查看协调模型的功能。
图形外观
您可以为每个协调模型分配颜色,以快速区分不同的模型。
您还可以为每类协调模型元素使用独特的颜色,以便于识别。
对象可见性控制
您可以从 3D 视图的可见性/图形覆盖:{3D} 对话框中管理协调模型及其实例的可见性。
通过使用 Modify |Coordination Model 选项卡,或在右键单击菜单中。
使用“修改 |协调模型选项卡 Revel Hidden Elements 面板切换 Reveal Hidden Elements 模式以显示隐藏的协调模型元素和类别。
启用协调模型的显示选项
在“管理链接”对话框中,单击上方菜单上的“显示”,直接在 Revit 画布中查找和查看协调模型。或者,右键单击列表中的选定模型。
 闪电下载吧
闪电下载吧