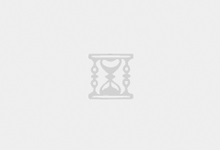Windows 10 22H2官方正式版下载,微软Win10 22H2正式版,微软原版系统ISO镜像Win10 Build 19045官方版Windows 10 22H2官方正式版2024年6月更新版。本站长期更新。
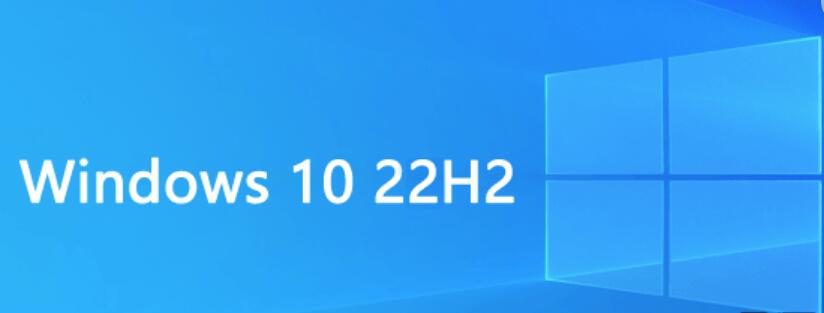
新功能相关
Windows 10 版本 22H2 更新历史记录 – Microsoft 支持
https://support.microsoft.com/zh-cn/help/5018682
Windows 10 – 版本信息 | Microsoft Docs
https://docs.microsoft.com/zh-cn/windows/release-health/release-information
关于下载
2024年11月累积更新(KB5046613) Windows 10 version 22H2(OS build 19045.5131) Update
https://support.microsoft.com/zh-cn/help/5045594
Windows 10 22H2 原版集成2025年3月份累积更新完整版ISO镜像22合1 (2025/03/27)
::Windows 10 version 22H2(OS build 19045.5679) x64 AIO 22in1 zh-CN FMar 2025
 闪电下载吧
闪电下载吧